Loading ...
Loading ...
Loading ...
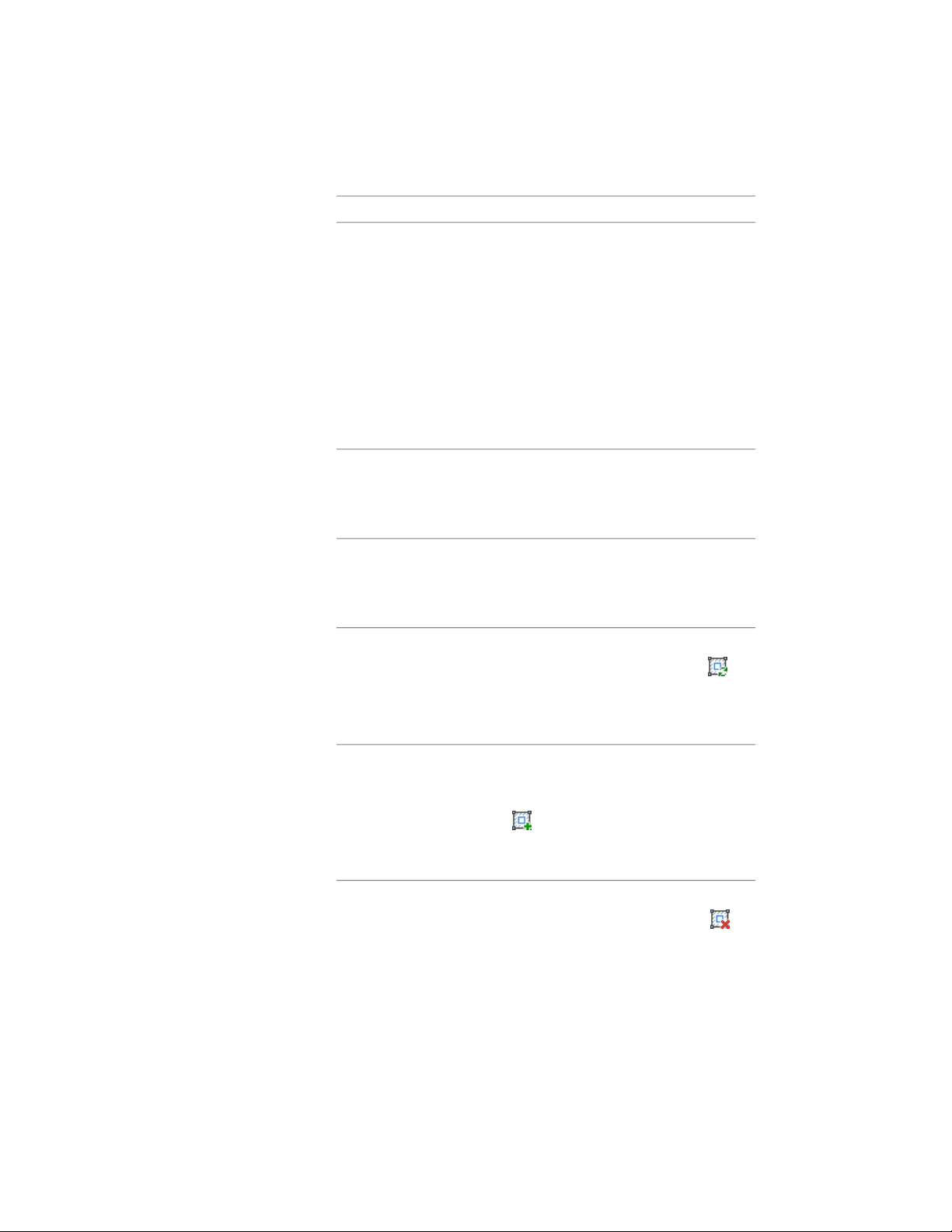
Then…If you want to…
ing lines are extended or trimmed, and
new lines are added, as necessary.
Use the Add Vertex edit mode to add a
vertex to the selected edge, and create a
new edge. If the selected edge is an arc,
the new edge is an arc, as well.
Convert to Arc changes the selected edge
to an arc and stretches the midpoint of
the edge. The edge grip for an arc also
has a Stretch mode, so that you can
stretch the midpoint of the edge after it
has been converted to an arc.
select an Edge grip, and press CTRL to
switch to the Add Vertex edit mode. Move
add vertices to the profile
the edge to the desired location and click,
or enter a value and press ENTER.
select the Vertex grip for the vertex you
want to remove, and press CTRL to switch
remove vertices from the
profile
to the Remove edit mode. Move the
cursor off the selected vertex, and click.
select the profile, and click Edit In Place
tab ➤ Profile panel ➤ Replace Ring .
replace an existing ring of the
profile with new geometry
Select the ring to replace, and select the
new geometry. Press ENTER to keep the
geometry, or enter y (Yes) to erase it.
draw the linework in place on the tempor-
ary profile. Select the profile, and click Edit
add a ring to the profile
In Place tab ➤ Profile panel ➤ Add Ring
. Select the geometry to define the
ring. Press ENTER to keep the geometry,
or enter y (Yes) to erase it.
select the profile, and click Edit In Place
tab ➤ Profile panel ➤ Remove Ring .
remove a ring from the pro-
file
Select the ring to remove, and press
2042 | Chapter 26 Openings
Loading ...
Loading ...
Loading ...