Loading ...
Loading ...
Loading ...
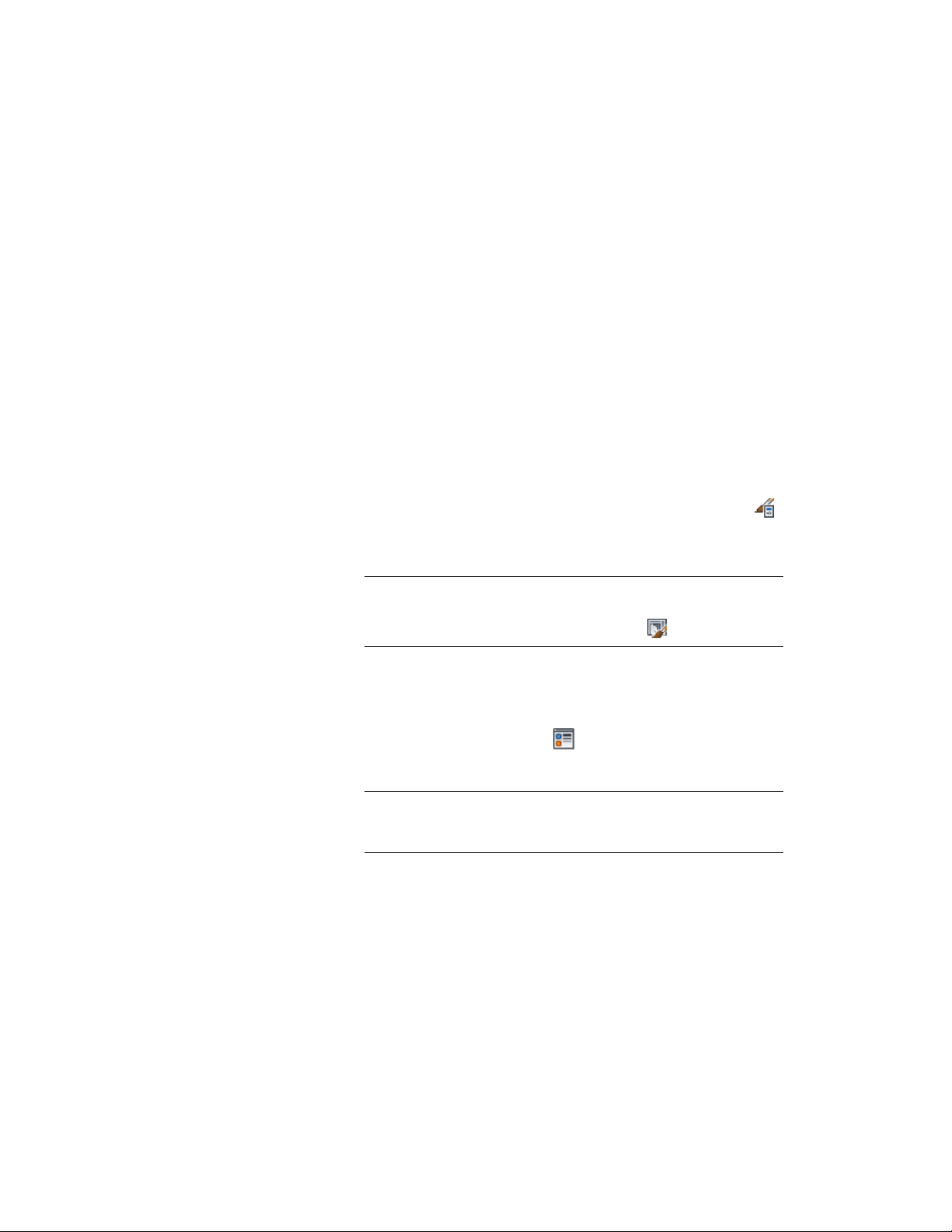
Materials and Display Properties
You can use materials to control the display of both default and custom infills,
frames, and mullions. When you assign materials to the element definitions
you create, you do not need to define these definitions as custom display
components. For more information, see Specifying the Materials of a Door
and Window Assembly Style on page 1751.
Adding Door and Window Assembly Element Definitions as
Display Components
Use this procedure to add door/window assembly element definitions. Before
you can control the display properties of door/window assembly elements
according to the definition assigned to the element, you must create display
components for each element definition.
1 Click Manage tab ➤ Style & Display panel ➤ Style Manager .
2 Expand Architectural Objects, and expand Door/Window
Assembly Styles.
NOTE Alternatively, select a door/window assembly in the drawing,
and click Door/Window Assembly tab ➤ General panel ➤ Edit Style
drop-down ➤ Door/Window Assembly Styles .
3 Select the door/window assembly style that you want to change.
4 In the Door/Window Assembly Style Properties dialog box, click
the Display Properties tab.
5 Click Edit Display Properties .
6 Click the Other tab, and then click Add.
NOTE If you click the Custom Plan Components tab, the Custom
Display Component dialog box is similar, except that you do not
specify the Z insertion point and Z offset for the custom graphic.
7 Select Infill, Frame, or Mullion for Component Type.
8 Enter a name for Component Name, or click Select Element and
select an element from the list.
9 Click OK.
10 Click the Layer/Color/Linetype tab.
Door and Window Assembly Styles | 1755
Loading ...
Loading ...
Loading ...