Loading ...
Loading ...
Loading ...
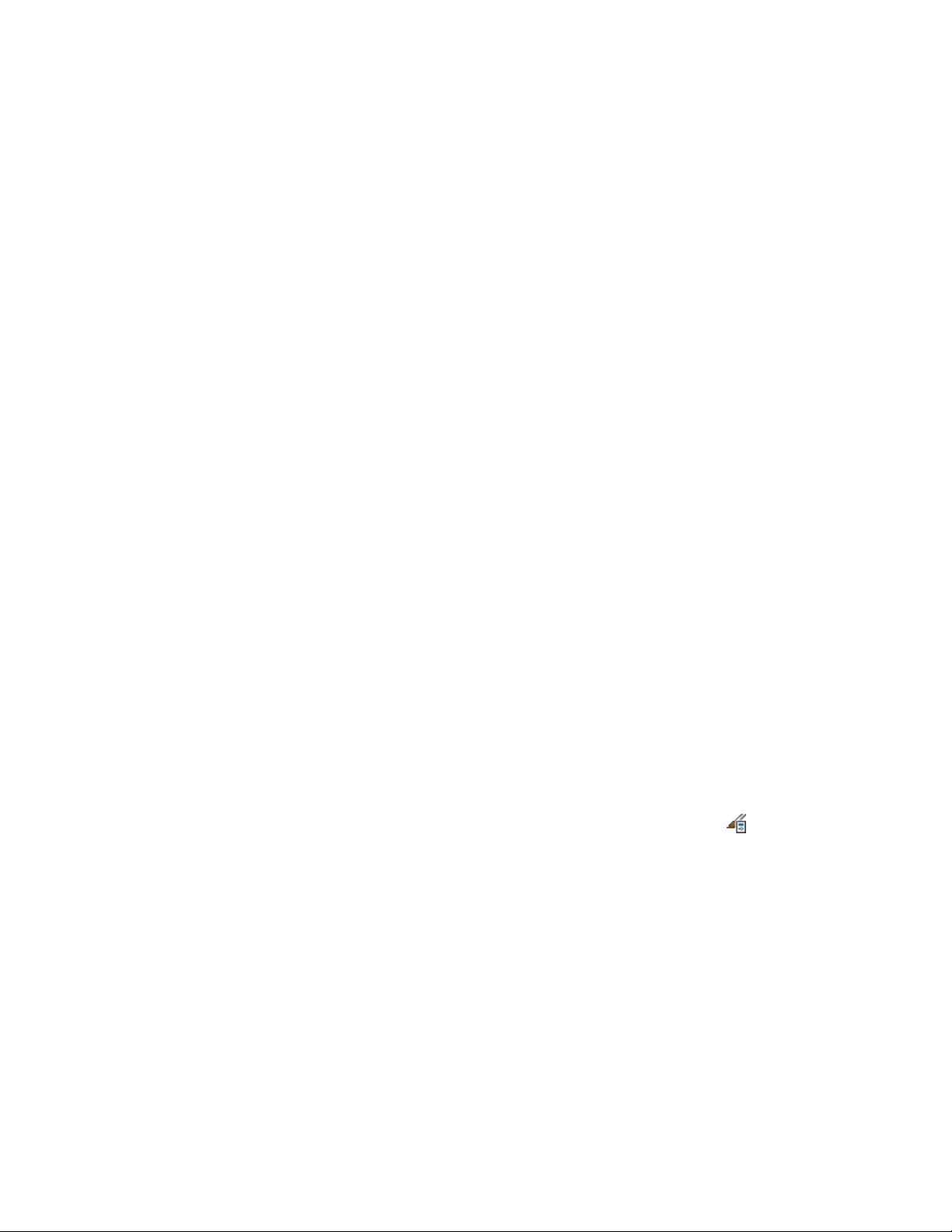
8 Click OK.
9 To remove a classification, select the classification, and click
Remove.
If the Remove button is unavailable, you cannot delete the
classification because it is currently assigned to an object type.
10 Click OK.
Changing the Classification of an Object
Use this procedure to change the classification of an object in your drawing.
Only classifications defined for and applied to that specific object are available
for selection. For more information, see Creating a Classification Definition
on page 3839.
Classifications, but not their descriptions, are listed for objects and styles on
the Classifications tab in the Style Manager. If descriptions have been entered,
you can view them in the classification definition under Multi-Purpose Objects
in the Style Manager.
1 Double-click the object for which you want to change a
classification.
2 On the Properties palette, click the Extended Data tab.
3 Select the classification you want to change.
4 On the Select Classification worksheet, select a different
classification, and click OK.
Attaching Notes and Files to a Classification
Use this procedure to enter notes and attach reference files to a classification
definition. You can also edit notes and edit or detach reference files from a
definition.
1 Click Manage tab ➤ Style & Display panel ➤ Style Manager .
2 Expand Multi-Purpose Objects, and expand Classification
Definitions.
3 Select the classification definition that you want to change.
4 Click the General tab.
5 To add a description to the definition, enter it for Description.
6 Click Notes.
3846 | Chapter 49 Schedules and Display Themes
Loading ...
Loading ...
Loading ...