Loading ...
Loading ...
Loading ...
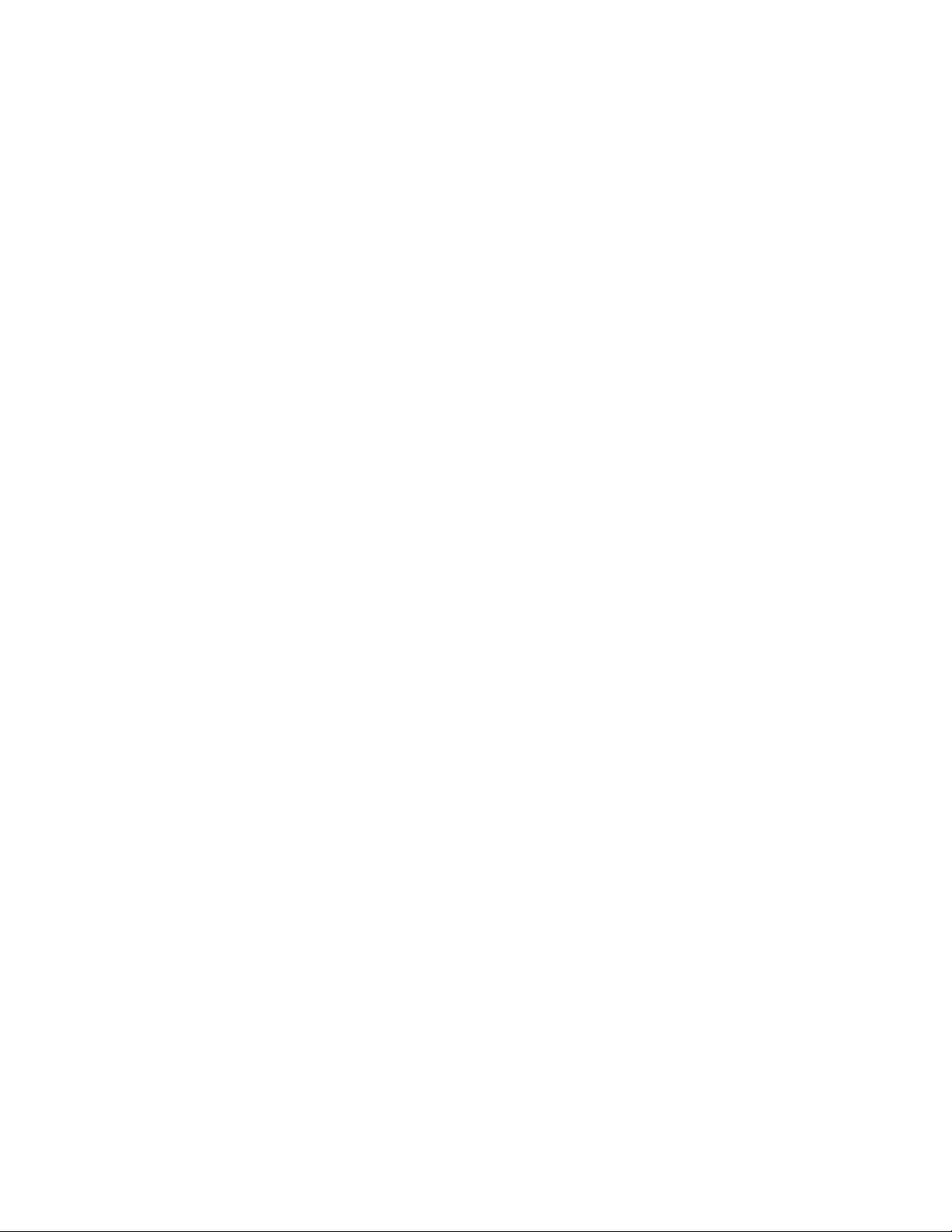
When you use default tools, it is not necessary to make changes to the style
before you begin to capture data in your drawing. Property set data is already
attached to objects. For more information, see Working with Schedule Table
Styles on page 3731 and Property Set Data on page 3772.
1 Open the tool palette that contains the schedule table tool you
want to use, and select the tool.
Alternatively, you can click Annotate tab ➤ Scheduling panel,
and select one of the schedule table tools there.
2 Select the objects to include in the schedule table, or press ENTER
to schedule an external drawing.
For more information, see Changing External Source Properties
of a Schedule on page 3758.
You can use a selection window or a crossing window to select
objects. Objects that are not of the type specified for the schedule
table are filtered out.
3 In the drawing area, specify the insertion point for the upper-left
corner of the schedule table.
4 Specify the lower-right corner of the table, or press ENTER to scale
the schedule table to the current drawing scale.
■ If the schedule table contains question marks in any cells, the
property set containing that property is not attached to an
object or style.
■ Empty cells or dashes in cells indicate that the property set is
attached, but data is not available or is not entered for that
object or style.
For more information about attaching property sets for property
set data, see Property Set Data on page 3772.
Creating a Schedule Table Tool
Use this procedure to create a schedule table tool and add it to a tool palette.
You may want to create your own schedule table tools if you are placing
multiple schedule tables of specific styles that have the same properties.
1 Open the tool palette on which you want to create a tool.
3710 | Chapter 49 Schedules and Display Themes
Loading ...
Loading ...
Loading ...