Loading ...
Loading ...
Loading ...
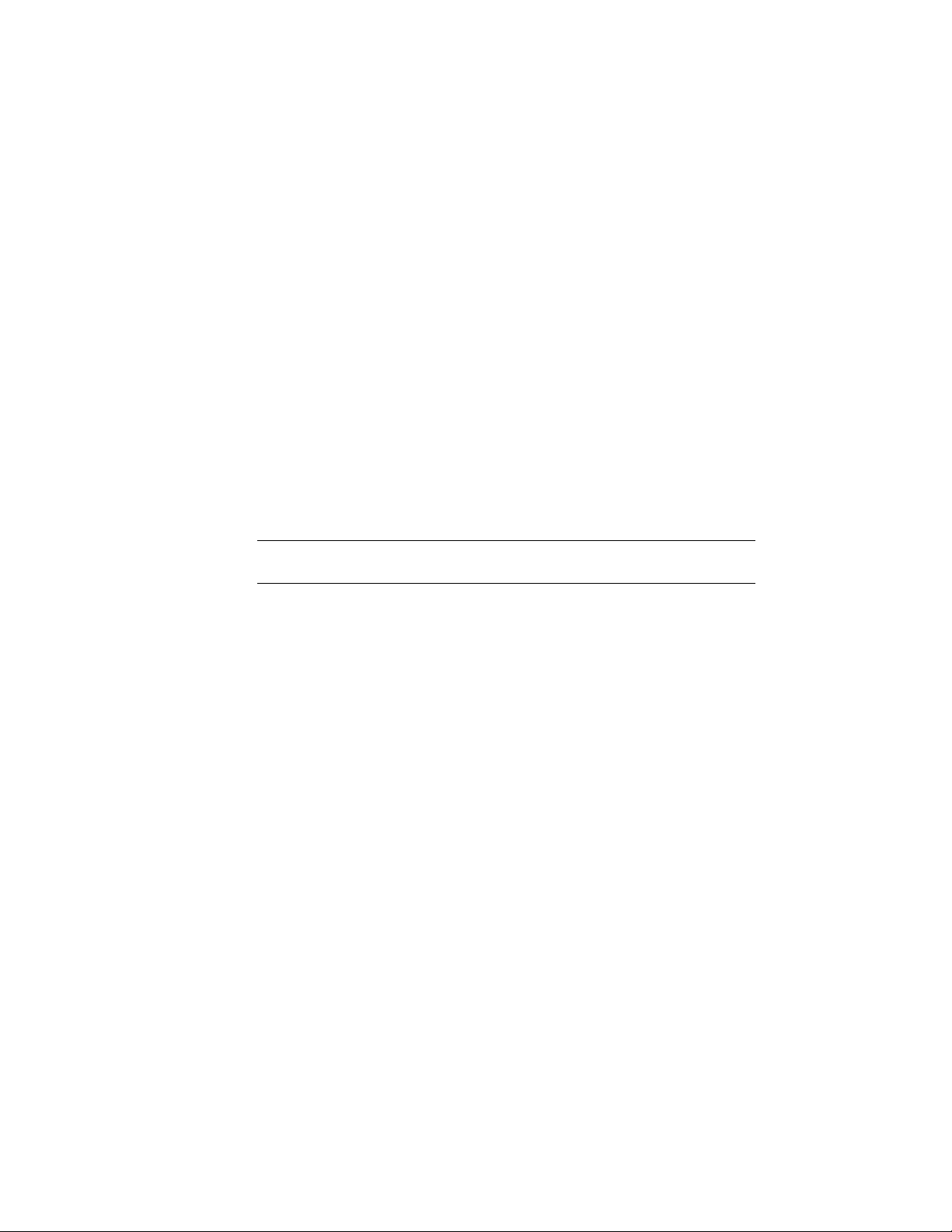
9 If necessary, edit the property set data on the right.
10 To display properties with the correct data format style from the
property set definition, select Format Data.
11 Click OK.
Creating a Schedule Table in a Project
Use this procedure to create a schedule table that contains property data from
an external drawing such as a project drawing.
Schedule tables can contain information from external references and block
references, which typically must exist in the same drawing as the schedule
table. Schedule tables now optionally specify an external drawing, which is
scheduled as if it were an external reference in the same drawing as the table.
The advantage to this is that the graphics of the external drawing do not need
to be generated in order to fill out the data in the table.
For general information on adding schedule tables, see Schedules on page 3701.
TIP To ensure that the Properties palette is displayed before you select a tool,
right-click in the drawing area, and click Properties.
1 Open the sheet to contain the schedule table.
2 Open the tool palette that you want to use, and select a Schedule
Table tool.
If necessary, scroll to display the tool that you want to use.
3 On the Properties palette, expand Basic, and expand General.
4 Select a style.
5 Instead of selecting objects in the drawing, press ENTER.
6 Specify the insertion point of the schedule table.
7 Specify the size of the schedule table.
A schedule table with no rows is inserted into the drawing.
8 Select the empty table, right-click, and click Properties.
9 On the Properties palette, expand Advanced, and expand External
Source.
10 For Schedule External Drawing, select Yes.
The External Drawing settings are displayed, with a list containing
all drawings in the Views directory of the current project. Each
drawing should correspond to a view defined in the project. If no
526 | Chapter 6 Drawing Management
Loading ...
Loading ...
Loading ...