Loading ...
Loading ...
Loading ...
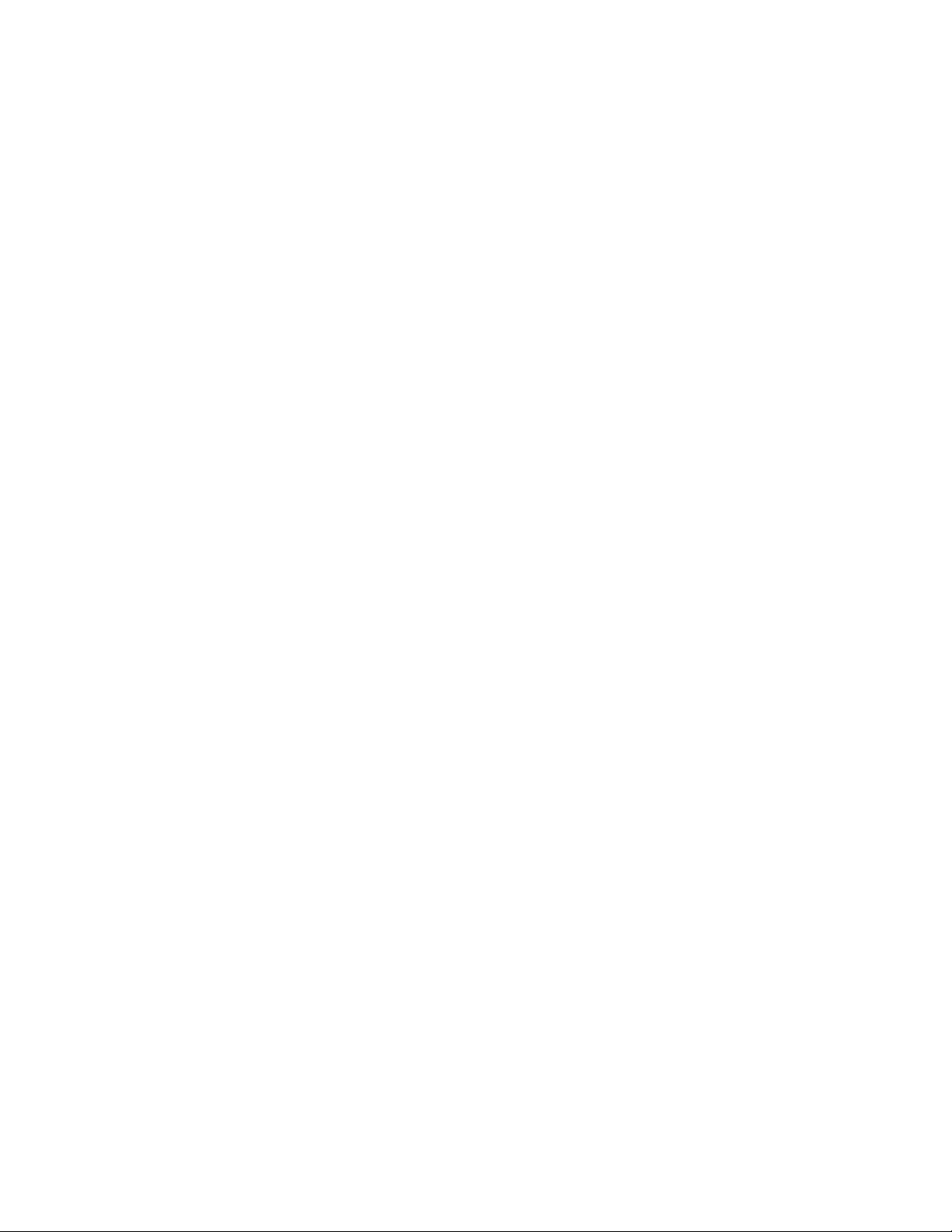
The height and the width of the polyline you use to create the profile define
the default height and width of the door/window assembly frame. The insertion
point of the profile is aligned with the centroid of the frame.
1 Draw a closed polyline of the height and the depth needed for
the resulting door/window assembly frame.
2 Select the polyline, right-click, and click Convert to ➤ Profile
Definition.
3 Enter c (Centroid) for the insertion point of the profile.
The insertion point of the profile is aligned with the centroid of
the frame.
4 Enter a name for the profile, and click OK.
You can now use the profile as a door/window assembly frame.
For more information, see Defining a Door and Window Assembly
Frame Using a Profile on page 1717.
Defining a Door and Window Assembly Frame Using a Profile
Use this procedure to create a frame element definition from a profile. If you
do not want a straight edge to your frame, you can use a profile to define
edges with curves, jags, or any other shape you require.
You can also use an edit in-place routine to create a frame from a profile. For
more information, see Creating a Frame or Mullion Edge from a Polyline or
Profile Using In-Place Editing on page 1777.
It is helpful to use a naming convention for profiles that indicates the grid
location or purpose within the door/window assembly. For example, L3-FL1-
Metal Frame identifies a metal frame in a third-level grid on Floor 1.
Door and Window Assembly Styles | 1717
Loading ...
Loading ...
Loading ...