Loading ...
Loading ...
Loading ...
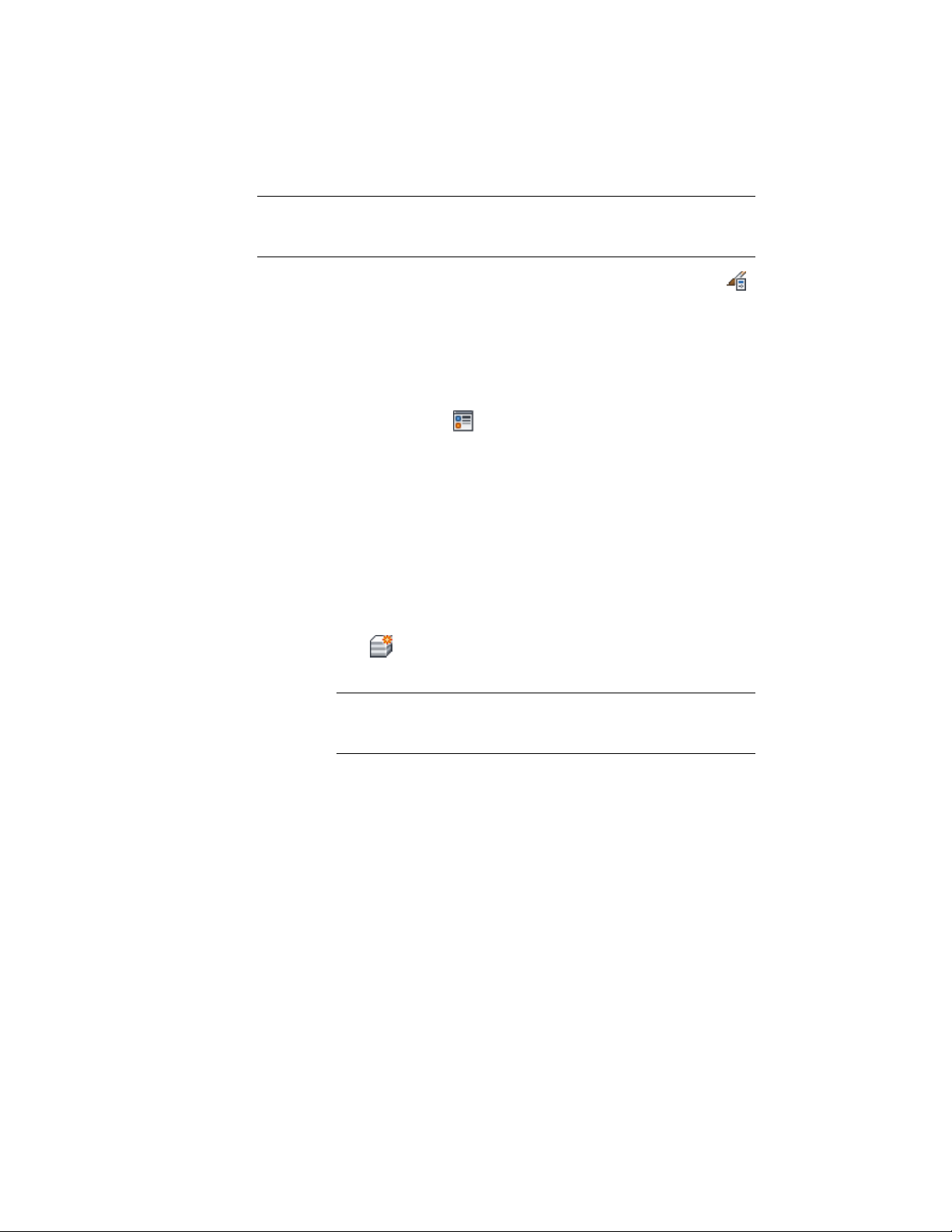
NOTE If a material assignment does not determine the display properties of a
curtain wall component, you can change the display properties of the curtain wall
style as described in Specifying the Display of Curtain Walls on page 1484.
1 Click Manage tab ➤ Style & Display panel ➤ Style Manager .
2 Expand Architectural Objects, and expand Curtain Wall Styles.
3 Select a curtain wall style.
4 Click the Display Properties tab.
5 Select the display representation where you want the changes to
appear, and select Style Override.
6 If necessary, click .
7 Click the Layer/Color/Linetype tab.
8 Select By Material for any component to which you want to assign
a material, and click OK.
If the setting for By Material is not available, the display of this
component cannot be determined by a material.
9 Click the Materials tab.
10 Select the component you want to change, select the value for
Material Definition, and select a different material definition.
You can select any material definition in the current drawing, or
click to create a new material definition and assign it to a
component.
WARNING Although you can edit a material definition from this
dialog box, any changes you make to the material definition apply
to all objects that are assigned the material.
11 Click OK.
Specifying the Display of Curtain Walls
The display of a curtain wall depends on the direction from which you view
the curtain wall. In Plan view, the curtain wall object is displayed as parallel
lines with vertices marking the grid lines, as an architect would typically draw
a curtain wall. In 3D isometric views, the curtain wall object is displayed as it
would appear in the real world, with surfaces showing length, thickness, and
height. You control what you want to display in each particular view.
1484 | Chapter 21 Curtain Walls
Loading ...
Loading ...
Loading ...