Loading ...
Loading ...
Loading ...
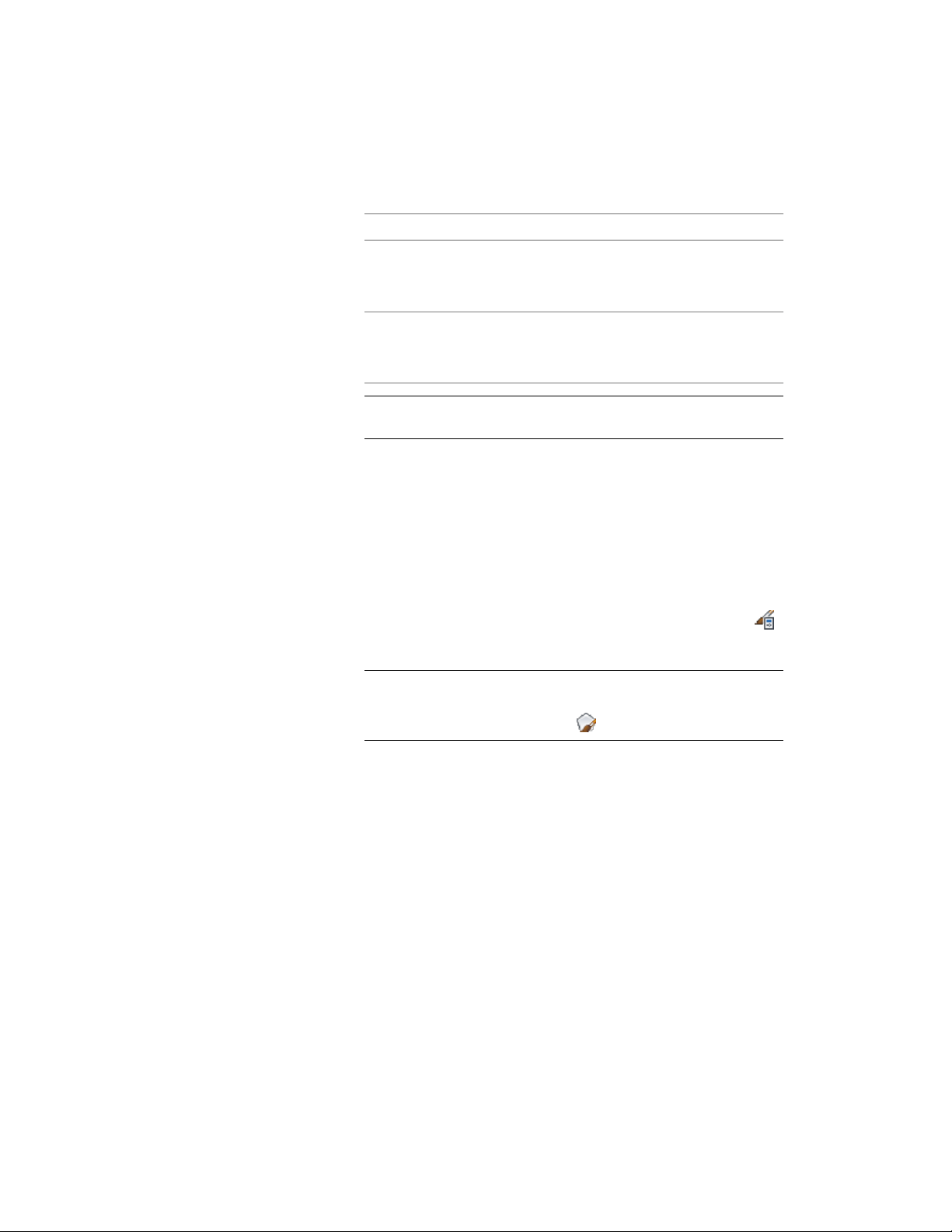
7 Specify the fill properties:
Then…If you want…
select Edge Fill, and select a color
for Edge Color, or click Other to
choose a different color.
a True Color fill for the outer part
of the AEC Polygon
select Interior Fill, and select a color
for Interior Color, or click Other to
choose a different color.
a True Color fill for the inner part
of the AEC Polygon
NOTE If the edge dimensions of the AEC Polygon are set to 0, the
edge fill is not displayed.
8 Click OK twice.
Attaching Notes and Files to an AEC Polygon Style
Use this procedure to enter notes and attach reference files to an AEC Polygon
style. You can also edit notes and edit or detach reference files from an AEC
Polygon style.
1 Click Manage tab ➤ Style & Display panel ➤ Style Manager .
2 Expand Multi-Purpose Objects, and expand AEC Polygon Styles.
NOTE Alternatively, you can select an AEC Polygon in the drawing,
and click AEC Polygon tab ➤ General panel ➤ Edit Style
drop-down ➤ AEC Polygon Styles .
3 Select the style you want to edit.
4 Click the General tab.
5 To add a description to the AEC Polygon, enter it under
Description.
6 Click Notes.
7 To add or edit a note, click the Notes tab, and enter the note.
Attaching Notes and Files to an AEC Polygon Style | 1851
Loading ...
Loading ...
Loading ...