Loading ...
Loading ...
Loading ...
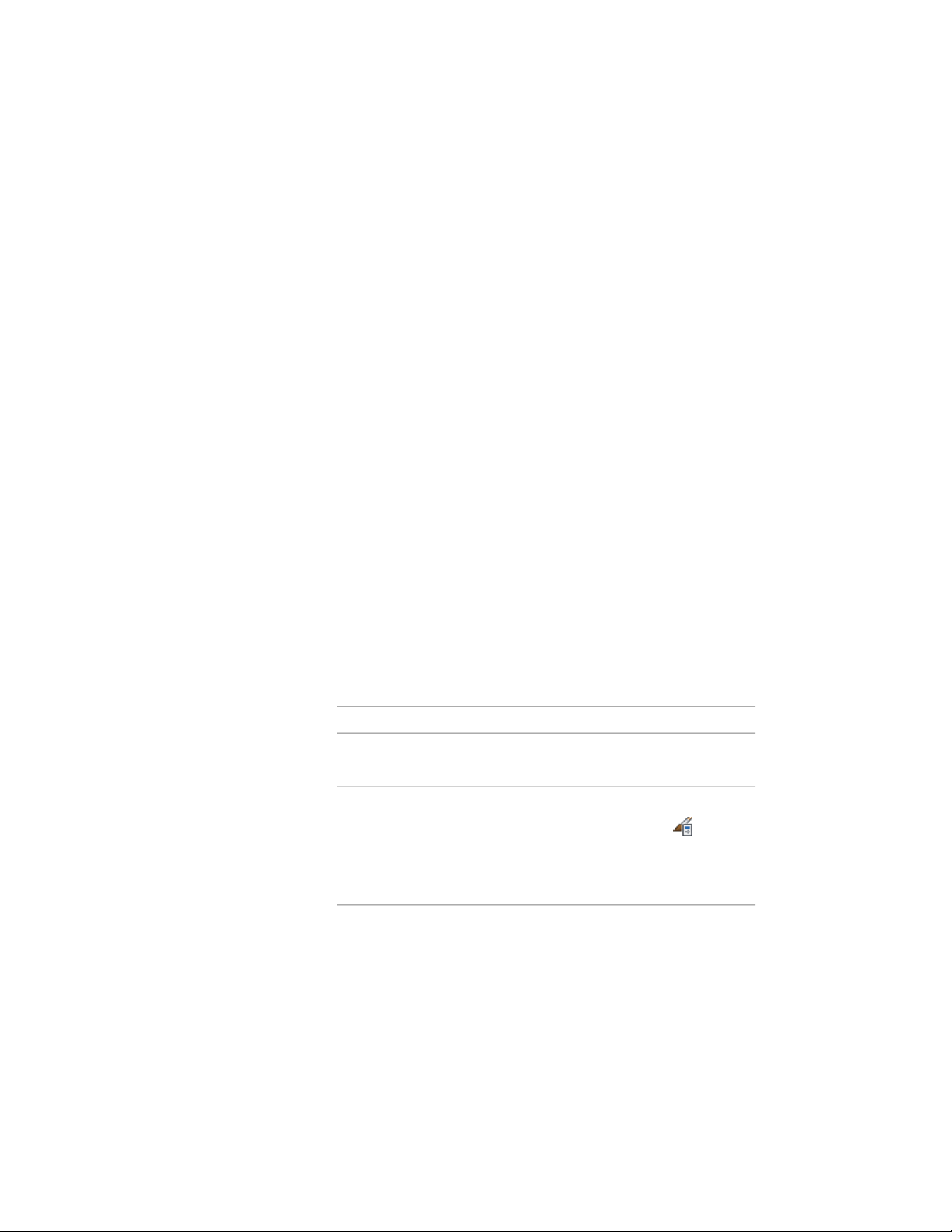
11 Click Finish.
Creating a Multi-View Block Tool
Use this procedure to create a multi-view block tool and add it to a tool palette.
You may want to create your own multi-view block tool for customized
multi-view blocks you plan to use repeatedly. For example, you might create
an office floor plan in which each conference room and office contains a floor
lamp. Conference rooms and executive offices get the deluxe model floor
lamp, and all other rooms get the standard model. You could define a
multi-view block to represent each type of floor lamp, and then create a floor
lamp tool for each type. You would then select the appropriate tool to place
a floor lamp in each room.
You can use any of the following methods to create a multi-view block tool:
■ Drag a multi-view block that has the properties you want to a tool palette.
■ Drag a multi-view block definition from the Style Manager to a tool palette,
and then customize the properties of the new tool.
■ Copy an existing multi-view block tool, and then customize the properties
of the new tool.
■ Drag a multi-view block tool from a tool catalog in the Content Browser,
and then customize the properties of the tool.
1 Open the tool palette on which you want to add a tool.
2 Create the tool:
Then…If you want to…
select the multi-view block and drag
it to the tool palette.
create a tool from a multi-view
block in the drawing
click Manage tab ➤ Style & Display
panel ➤ Style Manager . Locate
create a tool from a multi-view
block definition in the Style Man-
ager
the definition you want to copy,
and drag it to the tool palette. Click
OK to close the Style Manager.
click Home tab ➤ Build pan-
el ➤ Tools drop-down ➤ Content
copy a multi-view block tool from
a tool catalog
2866 | Chapter 38 Multi-View Blocks
Loading ...
Loading ...
Loading ...