Loading ...
Loading ...
Loading ...
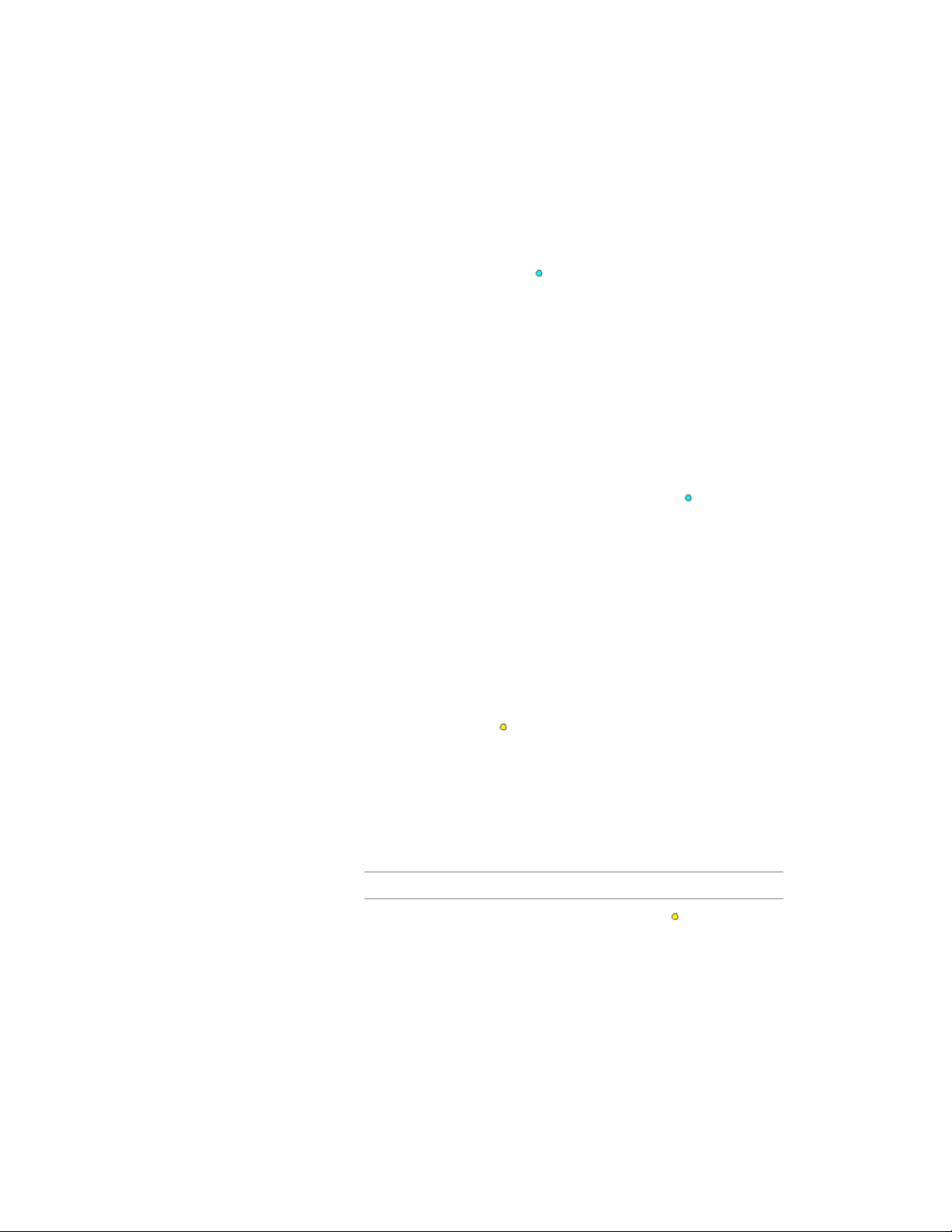
Overriding a component dimension
1 Select the AEC dimension on which you want to override a wall
component dimension point.
2 Select the Override grip ( ) for the desired component.
When you select the Override grip, the associated component is
highlighted in the drawing.
3 Move the grip to the desired position on the component, or onto
another component.
A red temporary line shows you the position on the component.
Add a new dimension point for a component
1 Select the AEC dimension to which you want to add a wall
component dimension point.
2 While pressing control, click the Override grip ( ) for the
desired component, and drag the new point to the desired
location.
You can add a dimension point in 3 locations on a component:
the positive edge, the negative edge, and the center.
Modifying an overridden component dimension
1 Select the AEC dimension on which you want to modify a wall
component override.
2 Select an overridden component dimension.
When a component dimension point is overridden, it is marked
with a yellow grip ( ).
3 Drag the grip to the desired position.
Remove overrides from a component dimension
1 Select the AEC dimension from which you want to remove a wall
component dimension override.
2 Do one of the following:
Then…If you want to…
drag the override grip ( ) to the origin-
al position on the component. When you
move a component back to
its style-defined position
Overriding Associative Wall Component Dimension Points | 3401
Loading ...
Loading ...
Loading ...