Loading ...
Loading ...
Loading ...
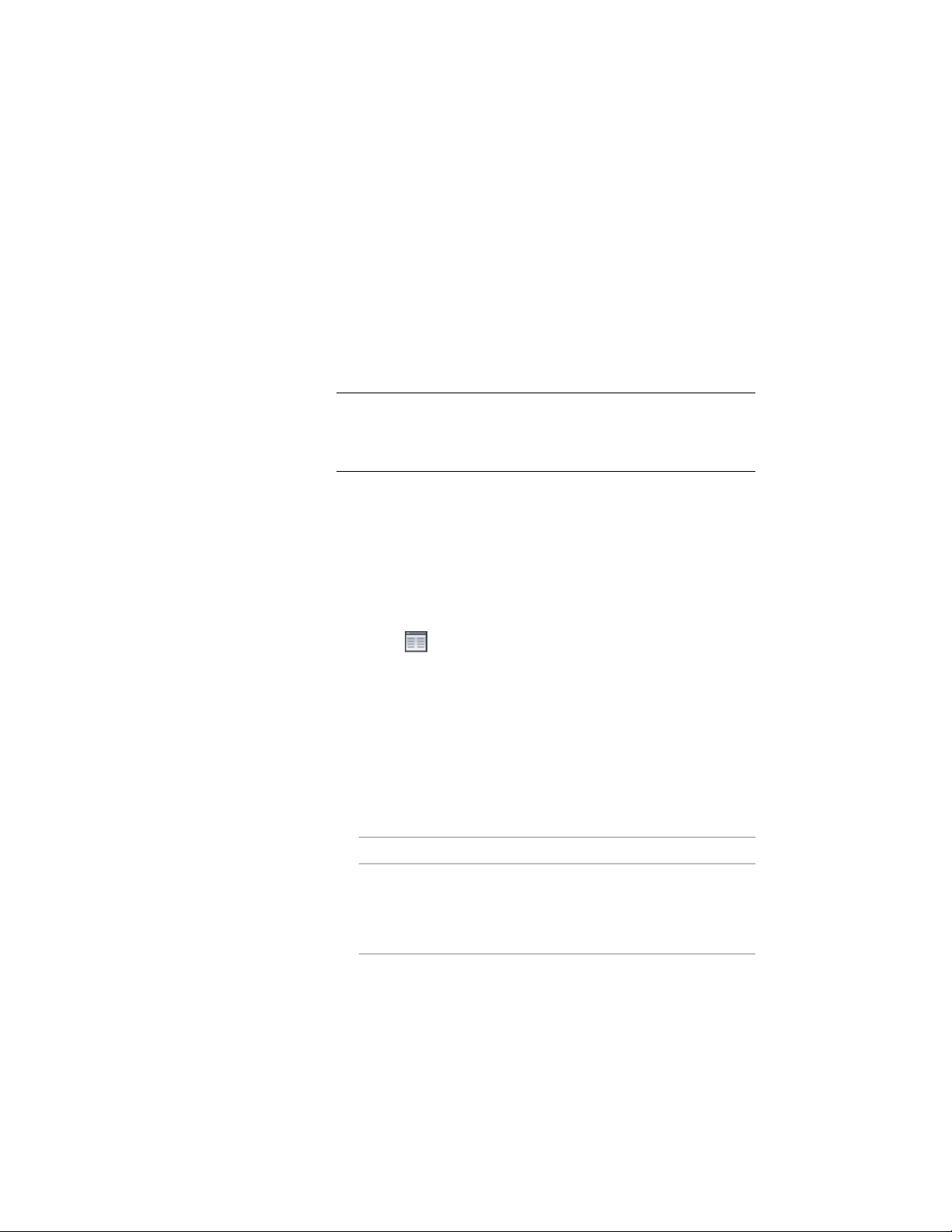
To better visualize the elements of a wall in plan view, you can create cut
planes. The main cut plane is where the shrinkwrap and hatching are applied.
The plan display shows the components and objects in the wall as they are
displayed at the height of each cut plane.
1 Double-click the wall you want to change.
2 On the Properties palette, click the Display tab.
3 Under the General category, for Display component, verify that
*NONE* is selected.
4 For Display controlled by, select This object.
NOTE To apply your changes to all walls in the drawing, select
Drawing default setting. To apply changes to all walls of this style,
select Wall Style:<style name>. For more information on styles, see
Wall Styles on page 1282.
5 If necessary, expand Object Display Properties ➤ Cut Plane.
6 For Override cut plane, specify whether you want to override the
global cut plane defined for the current display configuration.
7 If you selected Yes for Override cut plane, enter a value for Height
to define the cut plane for this object.
8 To specify whether to display object components both above and
below the cut plane, or to define additional cut planes for the
wall, click Manual cut planes.
9 On the Manual Cut Planes worksheet, do either or both of the
following:
■ To display object components above and below the cut plane,
verify that Automatically Choose Above and Below Cut Plane
Heights is selected.
■ To specifically define a cut plane, select Manual Above and
Below Cut Plane Heights, click Add, and enter the height of
the new cut plane.
Then …If you add a cut plane …
objects are displayed using the
Layer/Color/Linetype properties
at a height that is lower than the
value for Cut Plane Height
specified for the Below Cut Plane
component of the object.
1228 | Chapter 20 Walls
Loading ...
Loading ...
Loading ...