Loading ...
Loading ...
Loading ...
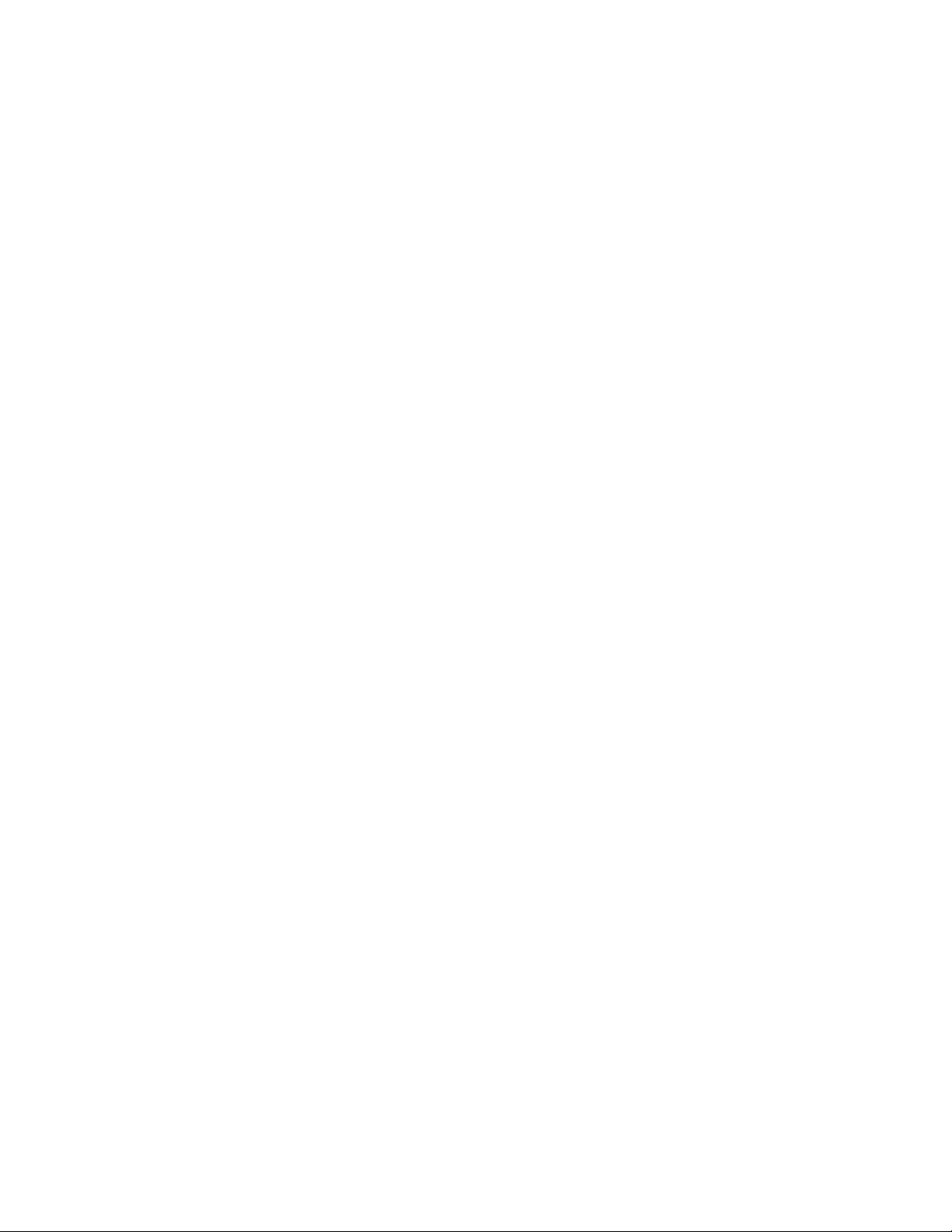
Creating an Opening from Doors, Door/Window
Assemblies and Windows
Use this procedure to convert a door, door/window assembly, or window to
an opening that has the properties of the opening tool you select. You can
edit these properties after creating the opening.
1 Open the tool palette that you want to use.
If necessary, scroll to display the tool that you want to use.
2 Right-click an opening tool, and click Apply Tool Properties
to ➤ Door, Door/Window Assembly, Window.
3 Select the door, door/window assembly or window to convert,
and press ENTER.
4 Edit the properties of the opening in the Properties palette, if
needed.
Creating and Editing Custom Openings
In addition to using predefined shapes for openings, you can create openings
with custom shapes. You create a profile from a closed polyline to define the
two-dimensional (2D) geometry of the shape. The profile is then extruded
when it is applied to an opening. You can edit the profile to change the shape
of the opening. You can then save the changes to the current profile or to a
new profile. You can apply the profiles you create to any openings.
Creating a Profile for a Custom Opening
Use this procedure to create a profile that provides the geometry for an opening
with a custom shape.
You can create the profile as you add it to an opening. However, if the shape
you need is elaborate and has curved segments, you may find it easier to create
the profile from a polyline first. You can then add the profile to the opening.
1 Draw concentric, closed polylines representing the opening and
any insets.
2 Select the polylines, right-click, and click Convert to ➤ Profile
Definition.
3 Select the outermost polyline.
Creating an Opening from Doors, Door/Window Assemblies and Windows | 2037
Loading ...
Loading ...
Loading ...