Loading ...
Loading ...
Loading ...
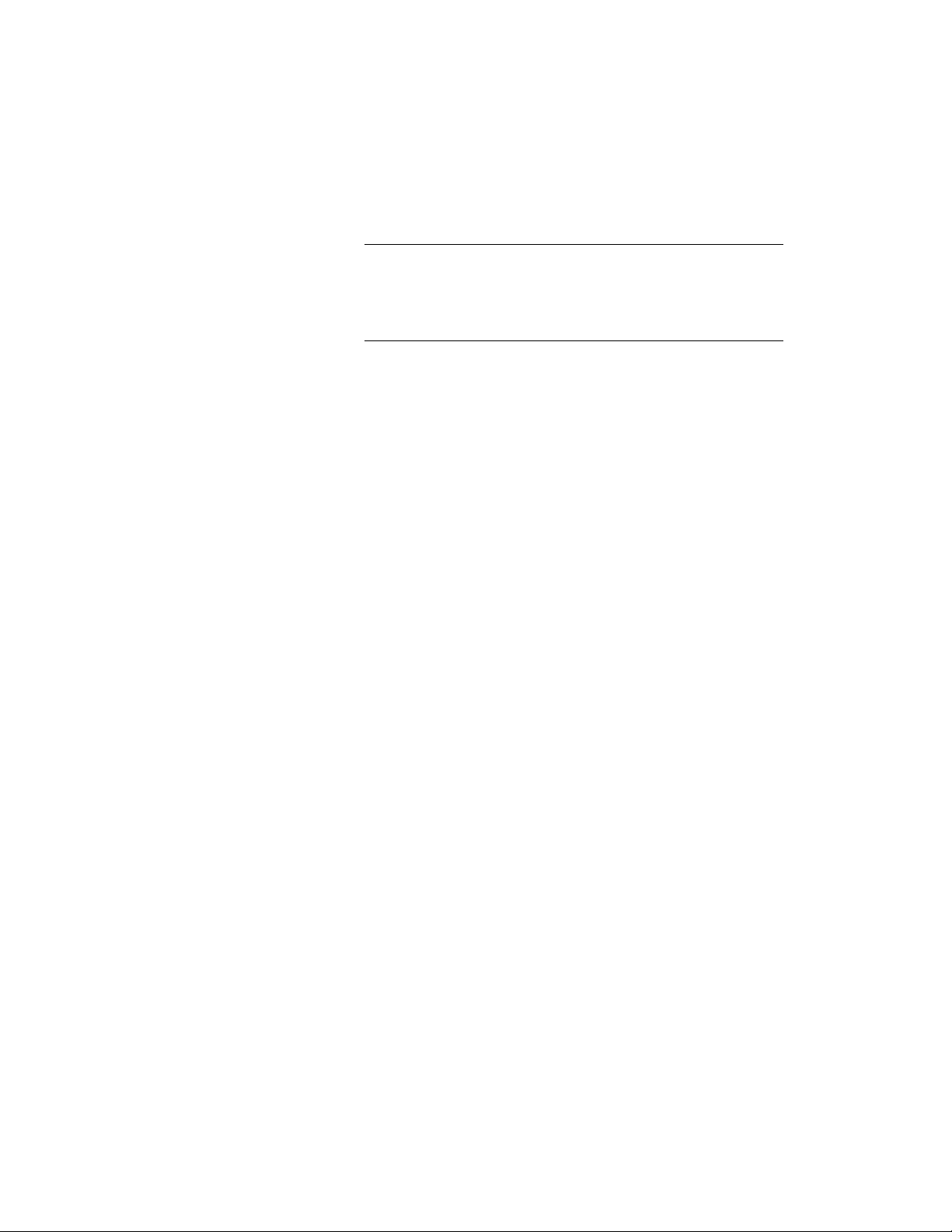
You can move or hide the Properties palette to expose more of
the drawing area.
NOTE If you are using a mask block to mask a wall, the mask block
must be located at the baseline of the wall (Z = 0). Even though the
wall components are at different heights, the plan display
representation draws them at the height of the baseline, as they
would be drawn on paper.
5 Continue adding mask blocks, and press ENTER.
The mask blocks are displayed in the drawing at the insertion
point you specified. To use a mask block to clean up or correct
an object in the drawing, attach the object to the mask block.
Adding a Mask Block with User-Specified Settings
Use this procedure to add a mask block with settings that you specify.
1 Open the tool palette that contains the mask block tool you want
to use, and select the tool.
(You may have to scroll to display the desired tool.)
2 On the Properties palette, expand Basic, and expand General.
3 Select a definition.
4 Expand Scale.
5 Enter the X, Y, and Z scale of the mask block. The X, Y, and Z scales
represent the distance from the insertion point.
6 Alternately, select Yes for Specify scale on screen. Use your
pointing device to designate the scale of the mask block.
7 Expand Location.
8 Enter rotation and elevation values.
9 Alternately, select Yes for Specify rotation on screen. Use your
pointing device to designate the rotation of the mask block.
10 In the drawing area, specify the insertion point of the mask block.
You can move or hide the Properties palette to expose more of
the drawing area.
11 Continue adding mask blocks, and press ENTER.
To use a mask block to clean up or correct an object in the
drawing, attach the object to the mask block.
Adding a Mask Block with User-Specified Settings | 2841
Loading ...
Loading ...
Loading ...