Loading ...
Loading ...
Loading ...
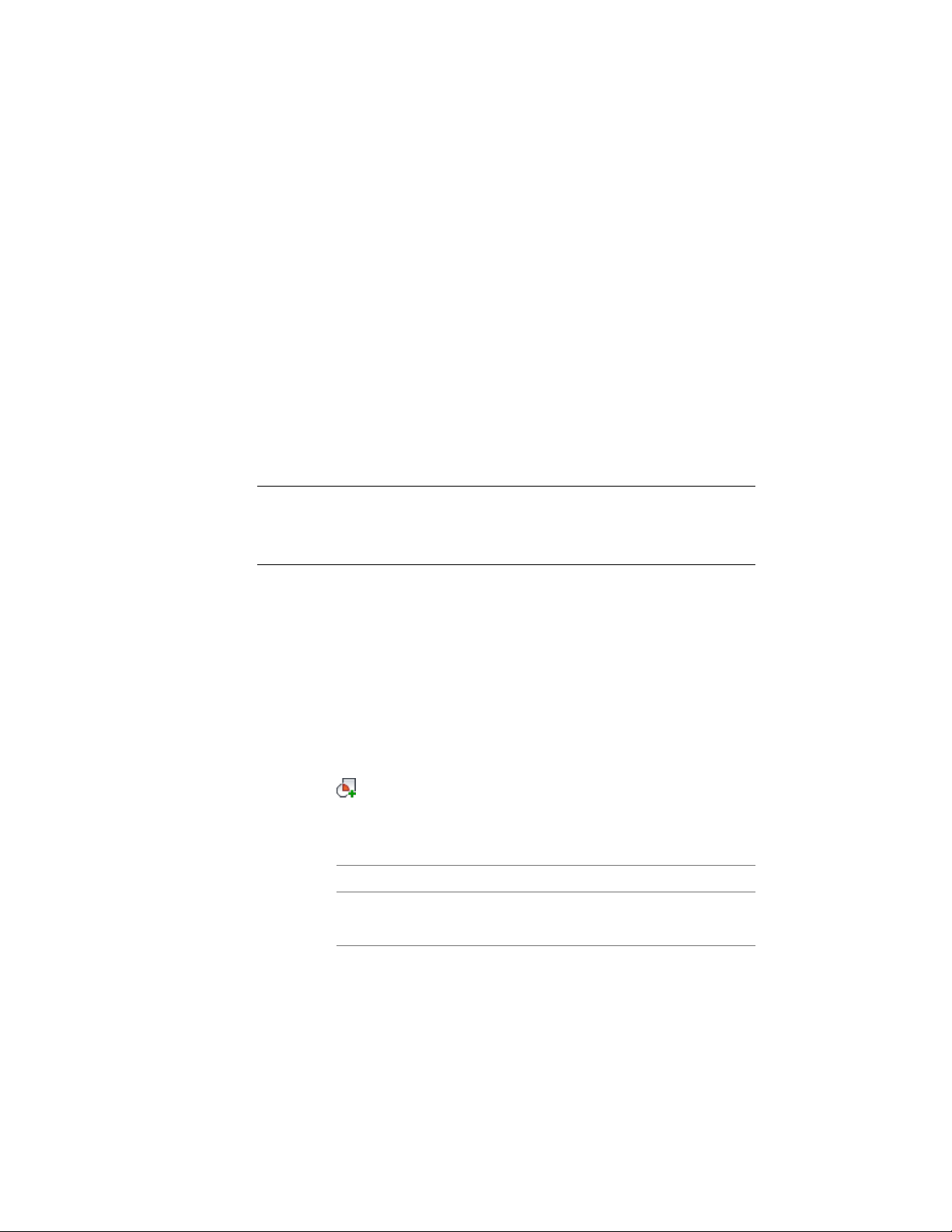
You can also change how interference conditions are applied to a wall, and
you can delete interference conditions.
Adding an Interference Condition
Use this procedure to place objects, such as mass elements, in walls to create
custom openings or cutouts in the wall. An example is a column grid structure
where columns are connected by walls.
When you define the interference condition, you specify how the wall
shrinkwrapping in plan views is affected by the interfering object. You can
specify that the object be added to the wall, subtracted from it, or ignored.
The option you select affects the wall only in plan views. In model display
representations, interference is always subtracted from a wall, regardless of
the option you select in this procedure.
NOTE If you want to apply the same object as the interference condition for
multiple walls, such as walls that meet at a corner, use the ignore option for
subsequent walls after the first wall. In plan views, the effect is additive for all the
walls to which you apply the interference condition.
The shrinkwrap display component must be turned on in the display properties
of the wall or the wall style for interference to be visible. In most sample wall
styles provided with AutoCAD Architecture, shrinkwrap is turned on in plan
display representations. For more information about specifying shrinkwrapping
for a wall style, see Specifying the Display Properties of a Wall Style on page
1302.
1 Place the object in the location where you want to specify the
interference condition.
2 Select the wall to which you want to add an interference.
3 Click Wall tab ➤ Modify panel ➤ Interference drop-down ➤ Add
.
4 Select the object intersecting the wall, and press ENTER.
5 Specify how shrinkwrapping in plan view is applied to the
interference condition:
Then …If you want to …
enter a (Additive).add the interference condition to
the shrinkwrapping
1280 | Chapter 20 Walls
Loading ...
Loading ...
Loading ...