Loading ...
Loading ...
Loading ...
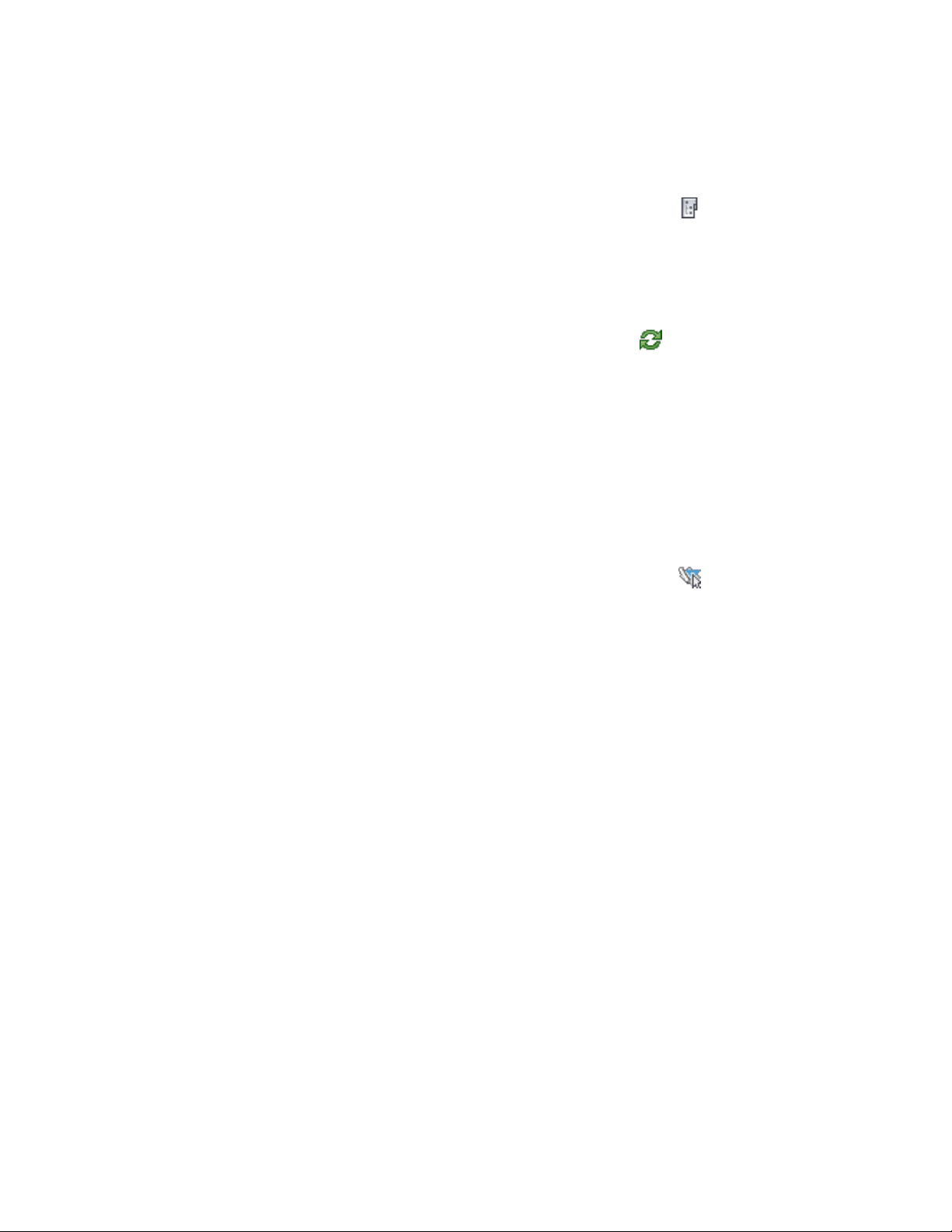
1 On the Quick Access toolbar, click Project Navigator .
2 On the Sheets tab, open the sheet containing the sheet view to
be linked.
3 Select the desired sheet view, and drag it onto a view drawing on
the Views tab.
The sheet view node will be updated when you expand the
containing sheet node, when you click Refresh on the Project
Navigator palette, or when the linking is complete.
Configuring an Existing Project to Synchronize View Drawing
Layers with Sheet View Layers
At any time during a project, you can activate synchronization of view drawing
layers with sheet view layers. Selecting this option does not update existing
sheet views instantly; the update occurs the next time they are opened or their
external references are reloaded.
1 At the bottom of the Project Navigator palette, click .
2 In the Project Browser, select the currently active project,
right-click, and click Project Properties.
3 Under the Basic category, expand Drawing Settings.
4 For Match Sheet View Layers to View, select Yes.
5 Click OK to close the Project Properties dialog, and click Close to
close Project Browser.
New sheet views you create will use the layer settings of the
associated view drawing. Existing sheet views will be synchronized
the next time they are opened or have their xrefs are reloaded.
Changing Views: Interactions with the Project
Changes made to one part of a project frequently influence other parts of the
project. Listed below are the effects of some of the common changes you can
make to a view.
■ Adding a new view drawing: When you create a new view drawing, all or
most of the referenced constructs should be present. For easy selection of
constructs, place them in categories.
466 | Chapter 6 Drawing Management
Loading ...
Loading ...
Loading ...