Loading ...
Loading ...
Loading ...
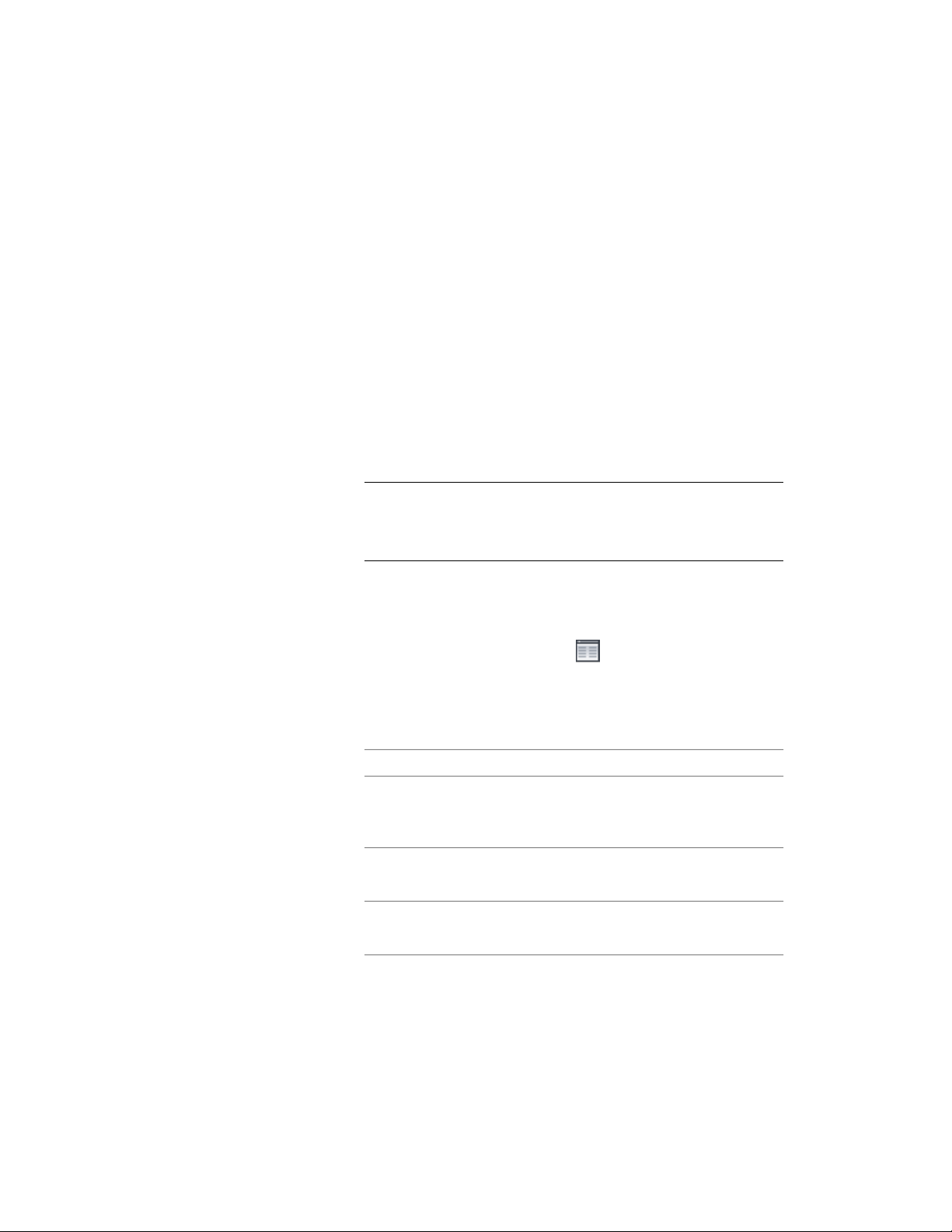
Specifying the Display of a Custom Profile Component of a
Railing
Use this procedure to add, remove, or edit a custom profile component for an
individual railing in any of the display representations used for plan views. If
you are adding a new profile, you must first create the necessary profile
definition, as described in Creating a Profile for a Custom Railing Component
on page 2337.
1 Double-click the railing.
2 On the Properties palette, click the Display tab.
3 Under the General category, for Display component, verify that
*NONE* is selected.
4 For Display controlled by, select This object.
NOTE To apply your changes to all railings in the drawing, select
Drawing default setting. To apply changes to all railings of this style,
select Railing Style:<style name>. For more information on styles, see
Railing Styles on page 2327.
5 For Display representation, verify that the desired display
representation is selected.
6 If necessary, expand Object Display Properties ➤ Advanced, and
for Custom profile display, click (the number in parentheses
indicates the number of profiles currently attached to the railing).
7 If you want to turn off the display of custom profiles for this
railing without removing them, select Disable Custom Profiles.
8 Specify whether to add, edit, or remove a profile component:
Then…If you want to…
click Add, and then click Select
Profile, select the profile, and click
OK.
add a new profile component
select the component to edit, and
click Edit.
edit an existing profile component
select the component, click Re-
move, and click OK.
remove an existing profile compon-
ent
Specifying the Display of a Custom Profile Component of a Railing | 2311
Loading ...
Loading ...
Loading ...