Loading ...
Loading ...
Loading ...
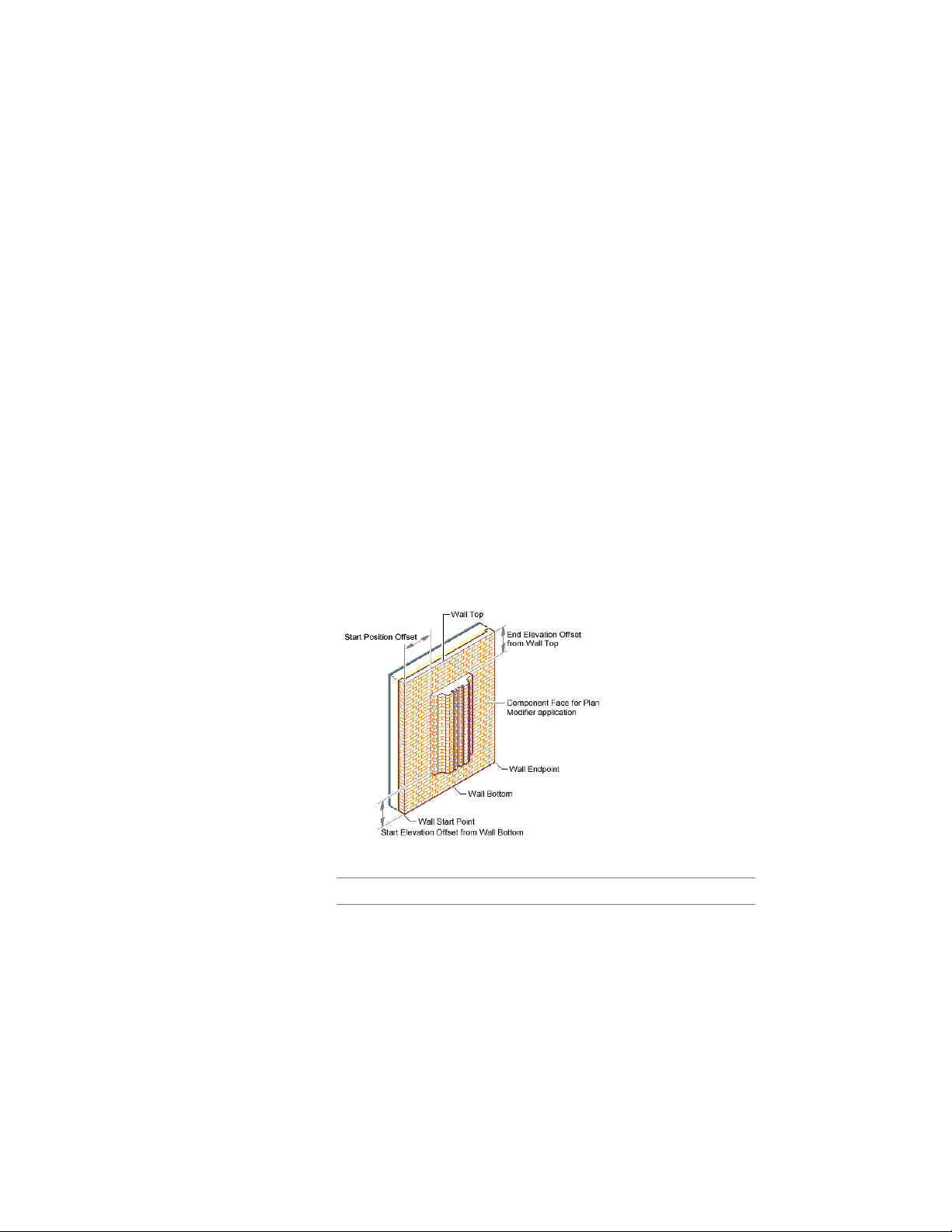
You can also graphically adjust the placement of a wall modifier. For more
information, see Changing the Horizontal and Vertical Offsets of a Wall
Modifier on page 1264.
To edit the shape of a wall modifier, see Editing the Geometry of a Wall
Modifier on page 1261.
1 Double-click the wall that has the modifier you want to change.
2 On the Properties palette, expand Advanced, and expand
Worksheets.
3 Select the setting for Plan Modifiers.
4 Under Style, select the wall modifier you want to change.
5 If needed, select a different modifier style or component name,
and specify which sides to apply the modifier to.
6 Enter a value for Start Position Offset and specify whether the
offset occurs from the wall start point, the wall endpoint, or the
midpoint of the wall.
These settings specify the start point of the modifier along the
length of the wall. You can enter a negative value to specify an
offset in the reverse wall direction.
Wall plan modifier location parameters
7 Edit the vertical position of the modifier on the wall component:
Then …If you want to …
enter a value for Start Elevation
Offset, and specify whether the off-
specify the beginning height of the
wall modifier
set occurs from the wall top, the
1266 | Chapter 20 Walls
Loading ...
Loading ...
Loading ...