Loading ...
Loading ...
Loading ...
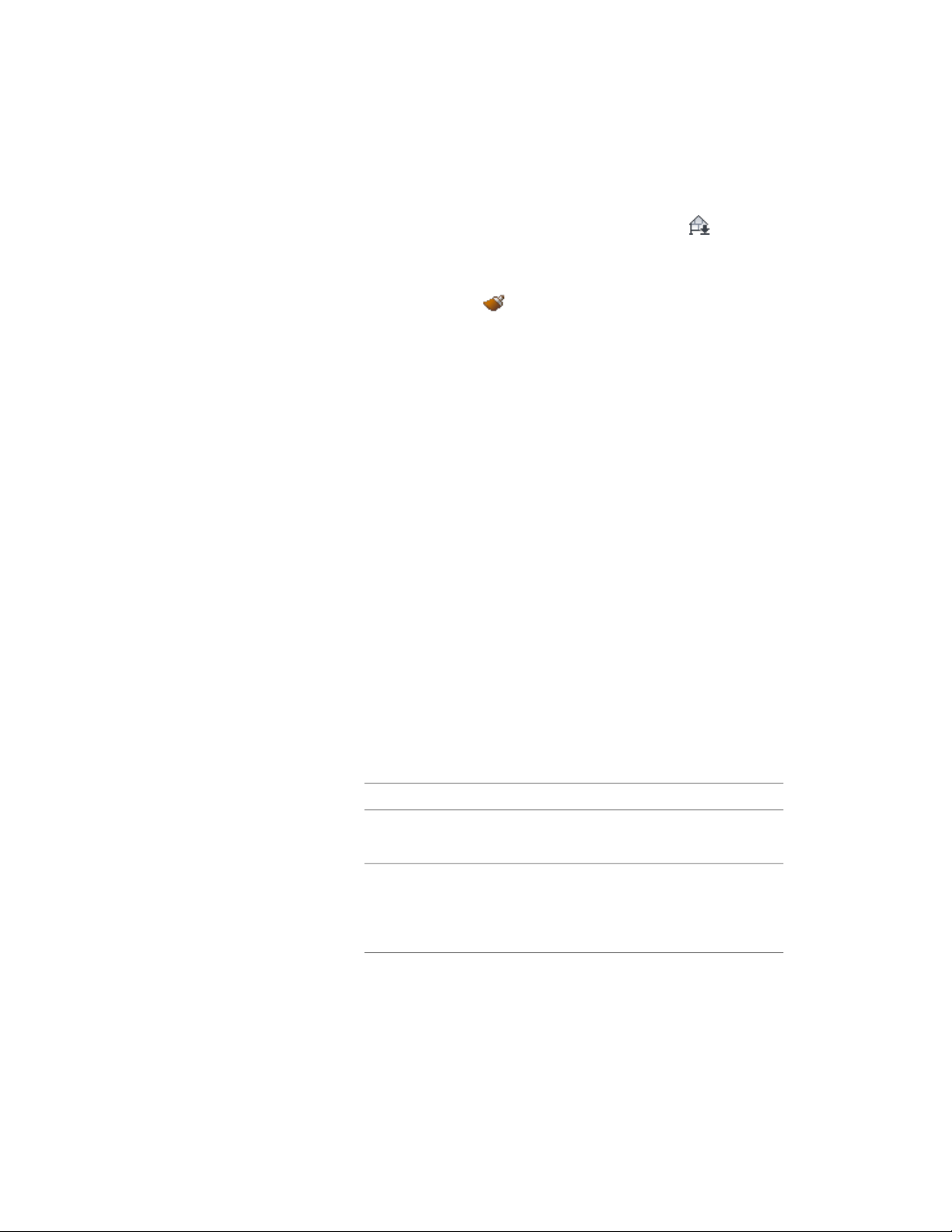
2 Select the 2D section to be changed, and click 2D
Section/Elevation tab ➤ Linework panel ➤ Merge .
3 Select the geometry to merge into the section, and press ENTER.
4 Select the display component to assign the linework to.
You can also click (Match existing linework) and select
linework in the section whose display component you want to
match.
5 Click OK.
The linework is merged into the 2D section. When you select the
section, the linework is selected with it.
Changing the Location of a 2D or 3D Section
You can relocate a section by changing the coordinate values of its insertion
point. The section also has an orientation with respect to the WCS or the
current UCS. For example, if the top and bottom of the section are parallel to
the XY plane, its normal is parallel to the Z axis. You can change the orientation
of the section by aligning its normal with another axis. You can also rotate
the section on its plane by changing the rotation angle.
For information about the world coordinate system (WCS) and the user
coordinate system (UCS), see “Use Coordinates and Coordinate Systems” in
AutoCAD help.
1 Double-click the section you want to move.
2 On the Properties palette, click the Design tab, expand Basic, and
expand Location.
3 Click Additional information.
4 Specify a new location or rotation:
Then…If you want to…
enter new coordinate values under
Insertion Point.
relocate the section
make the normal of the section
parallel to the Z axis: under Normal,
locate the section on the XY plane
enter 1 for Z, and enter 0 for X
and Y.
Changing the Location of a 2D or 3D Section | 3255
Loading ...
Loading ...
Loading ...