Loading ...
Loading ...
Loading ...
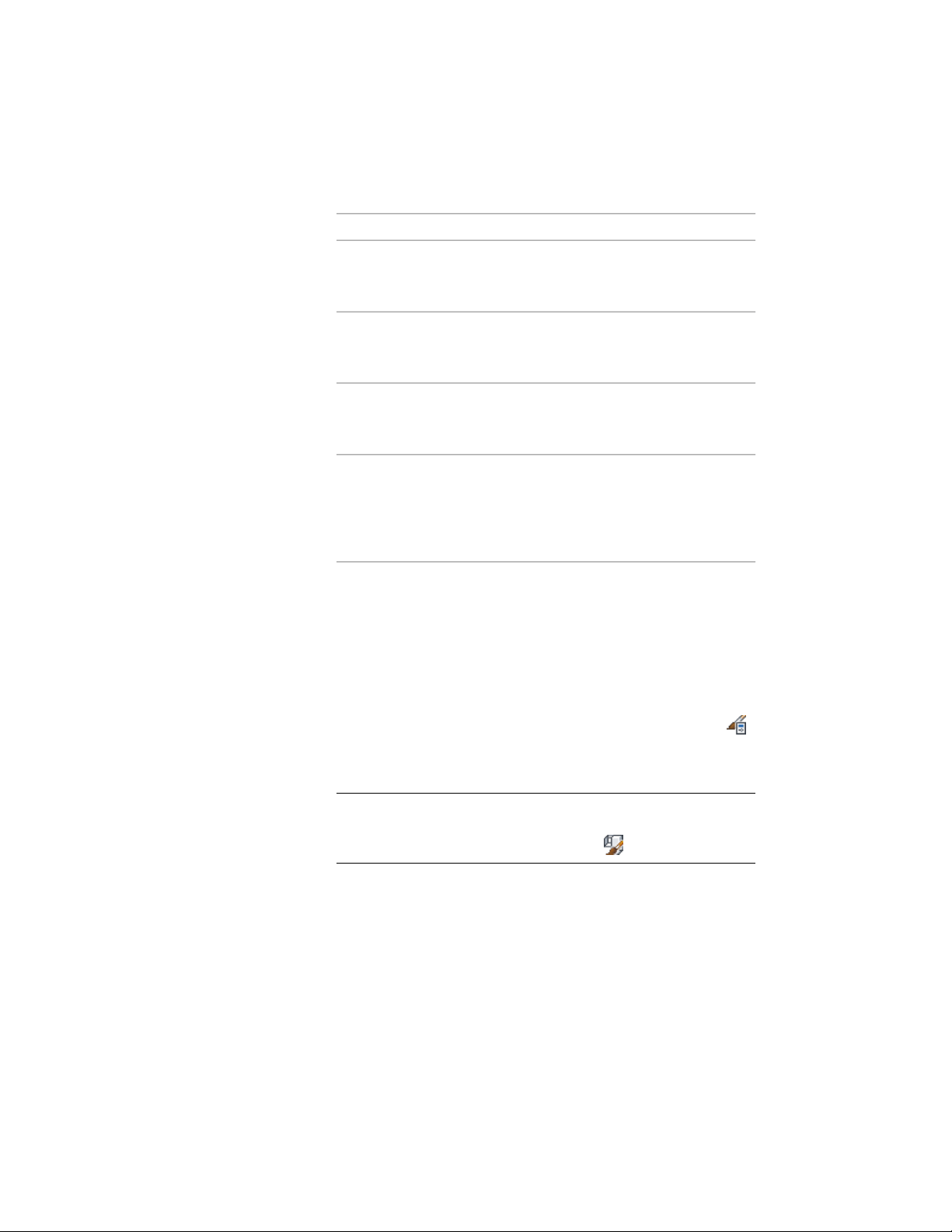
5 Edit the new multi-view block definition:
Then…If you want to…
see Connecting View Blocks to View
Directions on page 2860.
connect view blocks to the view
directions of the different display
representations
see Attaching Notes and Files to a
Multi-View Block Definition on page
2862.
add notes and files to the multi-
view block definition
see Adding Classifications to a
Multi-View Block Definition on page
2863.
add classifications to a multi-view
block definition
click Set Interference Block, select
a block, and click OK.
specify a cut body for the multi-
view block when the block is used
as interference in other objects (for
example, walls, curtain walls,
spaces, slabs)
6 Click OK.
Connecting View Blocks to View Directions
Use this procedure to connect view blocks to the view directions of individual
display representations.
1 Click Manage tab ➤ Style & Display panel ➤ Style Manager .
2 Expand Multi-Purpose Objects, and expand Multi-View Block
Definitions.
NOTE Alternatively, you can select a multi-view block in the drawing,
and click Multi-View Block tab ➤ General panel ➤ Edit Style
drop-down ➤ Multi-View Block Definitions .
3 Select the multi-view block definition to which you want to
connect view blocks.
4 Click the View Blocks tab.
5 Select the display representation to which to connect view blocks.
2860 | Chapter 38 Multi-View Blocks
Loading ...
Loading ...
Loading ...