Loading ...
Loading ...
Loading ...
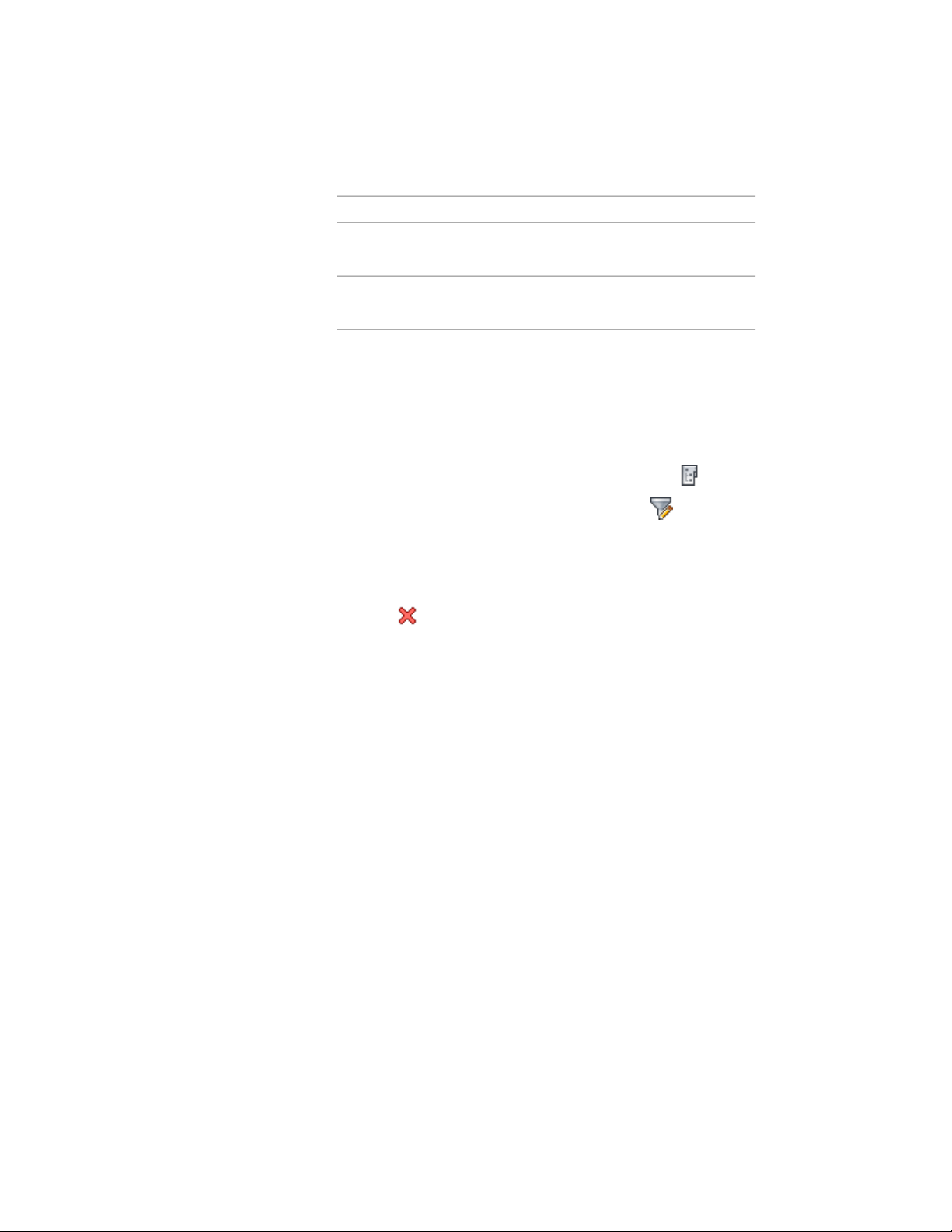
Then…If you want to…
click the ID, and change it. The ID
can be used in schedule tables.
change the ID of the division
click the description, and change
it.
change the description of the divi-
sion
4 Click OK.
Deleting a Division
Use this procedure to delete a division from the building project.
1 On the Quick Access toolbar, click Project Navigator .
2 Click the Project tab, and under Divisions, click .
3 Click the name of the division to delete.
4 Delete the division using either of the following methods:
■ Right-click, and click Delete Division.
■ Click .
5 Click OK.
6 Click Yes in the subsequent dialog to update the changed division
information throughout the project.
Changing Divisions: Interactions with the Project
Changes made to one part of a project frequently influence other parts of the
project. The following information describes the changes you can make to a
division, and the effects of the changes on other parts of the building project:
■ Adding new divisions: When you add divisions to a project, you must
assign constructs. You also need views and sheets to represent that division.
For example, you might create a view named South Wing and a sheet
Plan—South Wing.
For more information, see Creating a New View Drawing on page 439.
■ Changing the division name: When you change the name of a division,
the constructs assigned to it are updated with the new name. For example,
374 | Chapter 6 Drawing Management
Loading ...
Loading ...
Loading ...