Loading ...
Loading ...
Loading ...
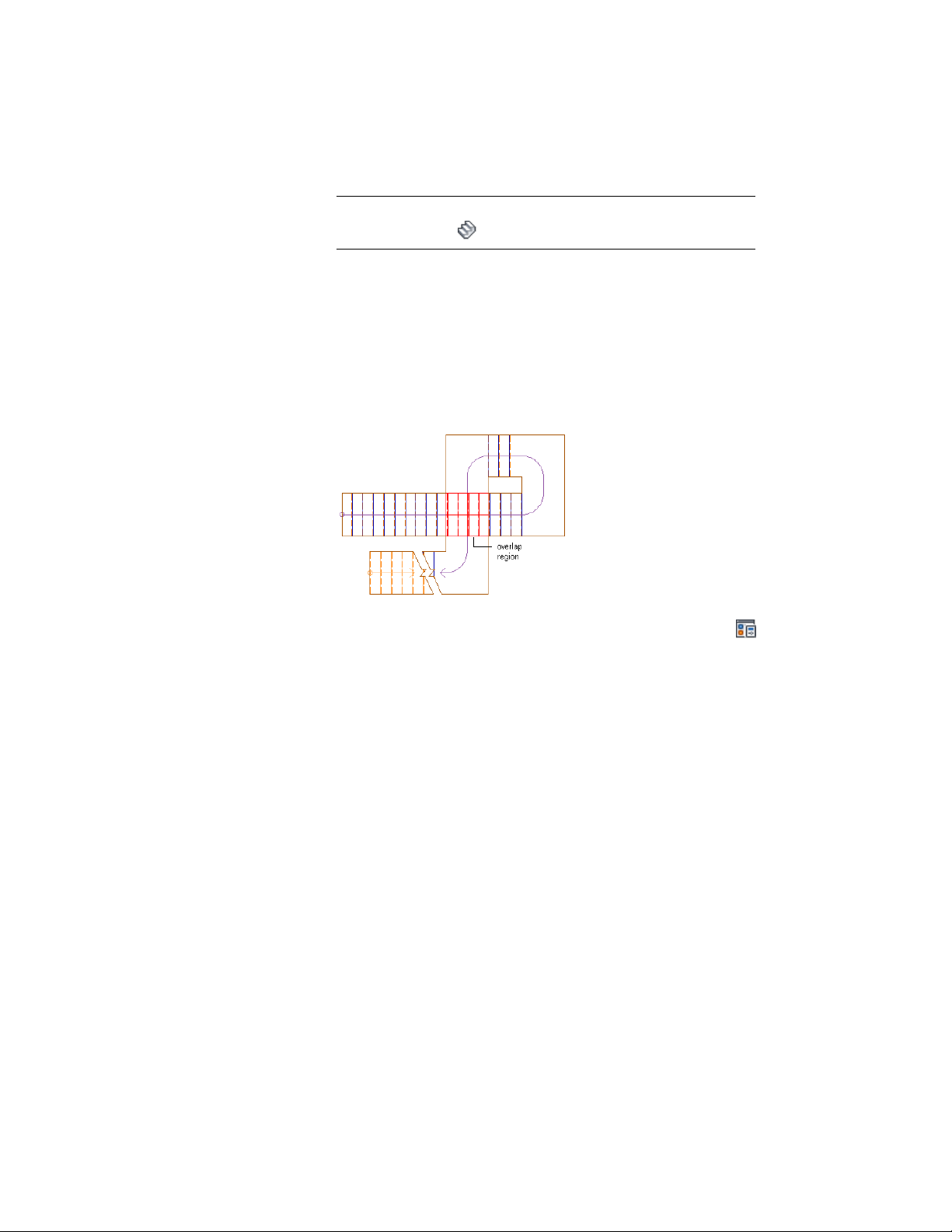
NOTE Alternatively, click Home tab ➤ Build panel ➤ Stair
drop-down ➤ Stair .
2 On the Properties palette, click the Design tab, expand Basic, and
expand General.
3 Select a style.
4 In Shape, select Multi-landing.
5 Specify the 1/2 landing for Turn type.
6 Draw a multi-landing stair that overlaps itself.
Viewing an overlapping stair condition
7 Click Manage tab ➤ Style & Display panel ➤ Display Manager
.
8 Expand Sets, and select the current (bold) display set.
9 Click the Display Representation Control tab.
10 Scroll to the Stair object.
11 Turn on Plan Overlapping in addition to the current display
representation.
12 Click OK.
13 Select the stair, right-click, and click Edit Object Display.
14 Click the Display Properties tab.
15 Click Object Override for Plan, Plan Low Detail, or Plan High
Detail (whichever is displayed in the current display set). Select
all the components, turn off visibility, and click OK.
16 Click Object Override for Plan Overlapping. Select the desired
components and turn on visibility. For this example, turn on
visibility for Riser up, Nosing up, Path up, Outline up, Riser down,
Nosing down, Path down, Outline down, Riser down (above
2234 | Chapter 27 Stairs
Loading ...
Loading ...
Loading ...