Loading ...
Loading ...
Loading ...
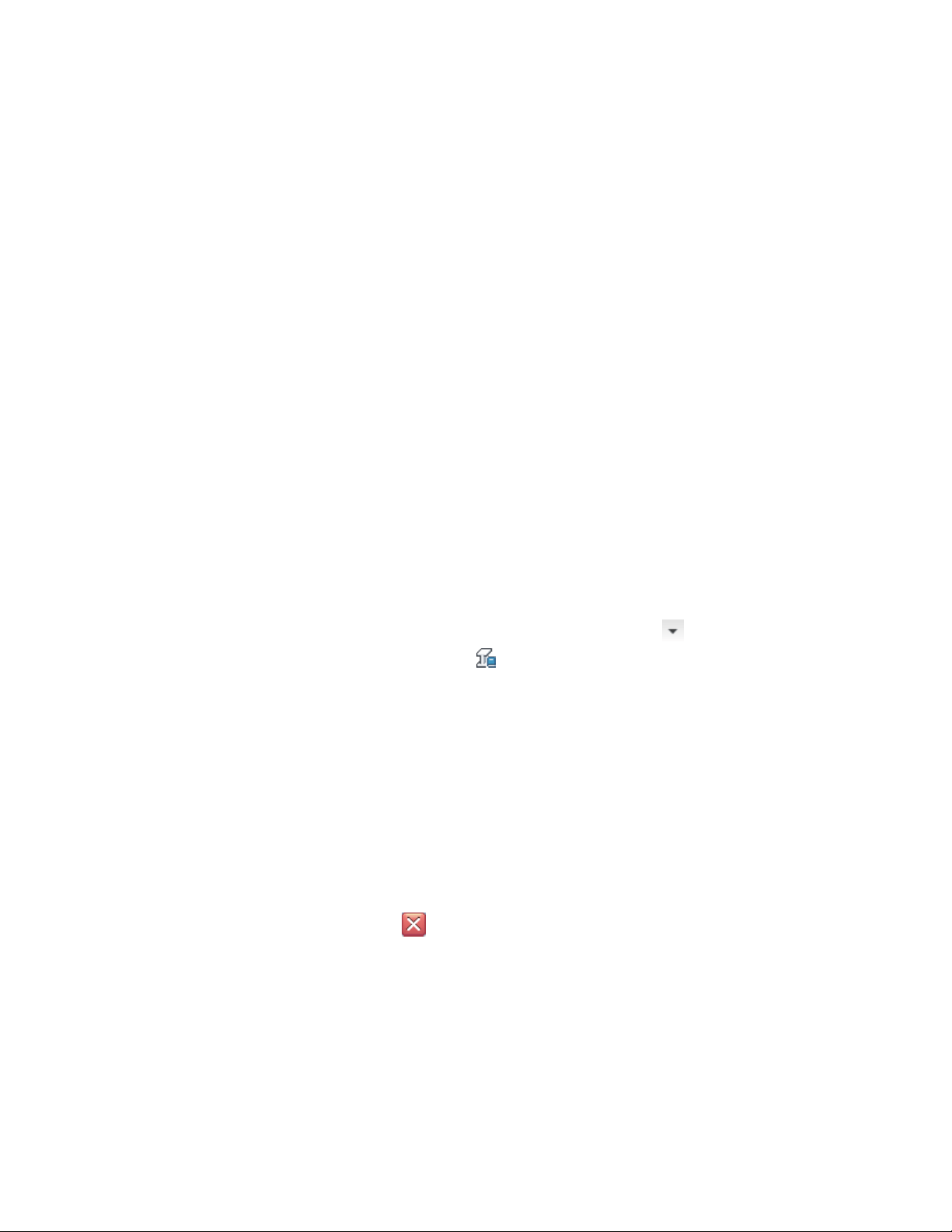
1 Create two styles in the Structural Member Catalog that contain the
shapes that transform over the path of the rigid frame.
2 Create a rigid frame style and tool.
3 Draw a multi-segmented polyline path for the rigid frame and use the
rigid frame tool to convert the path to a structural member.
4 Create the first leg of the rigid frame by assigning start and end shapes
to the first segment of the frame.
5 Create the first rafter of the rigid frame by assigning start and end shapes
to the second segment of the frame.
6 Create the second rafter of the rigid frame by assigning start and end
shapes to the third segment of the frame.
7 Create the second leg of the rigid frame by assigning start and end shapes
to the fourth segment of the frame.
Creating Shapes for the Rigid Frame
Use this procedure to create two styles that contain the two shapes that
transform over the path of the rigid frame.
1 Click Manage tab ➤ Style & Display panel ➤ ➤ Structural
Member Catalog .
2 Expand Imperial in the tree view in the left pane of the Structural
Member Catalog.
3 Expand Steel, AISC, and then I-Shaped.
4 Select Wn, Wide-Flange Shapes.
5 Right-click W8X31 in the lower right pane of the Structural
Member Catalog, and click Generate Member Style.
6 Enter W8X31, and click OK.
7 Select W1n, Wide-Flange Shapes in the tree view in the left pane.
8 Right-click W14X43 in the lower right pane of the Structural
Member Catalog, and click Generate Member Style.
9 Enter W14X43 and click OK.
10 Click to close the Structural Member Catalog.
Process Overview: Creating a Multi-Component Structural Member Using Multiple Segments (Rigid Frame) | 2635
Loading ...
Loading ...
Loading ...