Loading ...
Loading ...
Loading ...
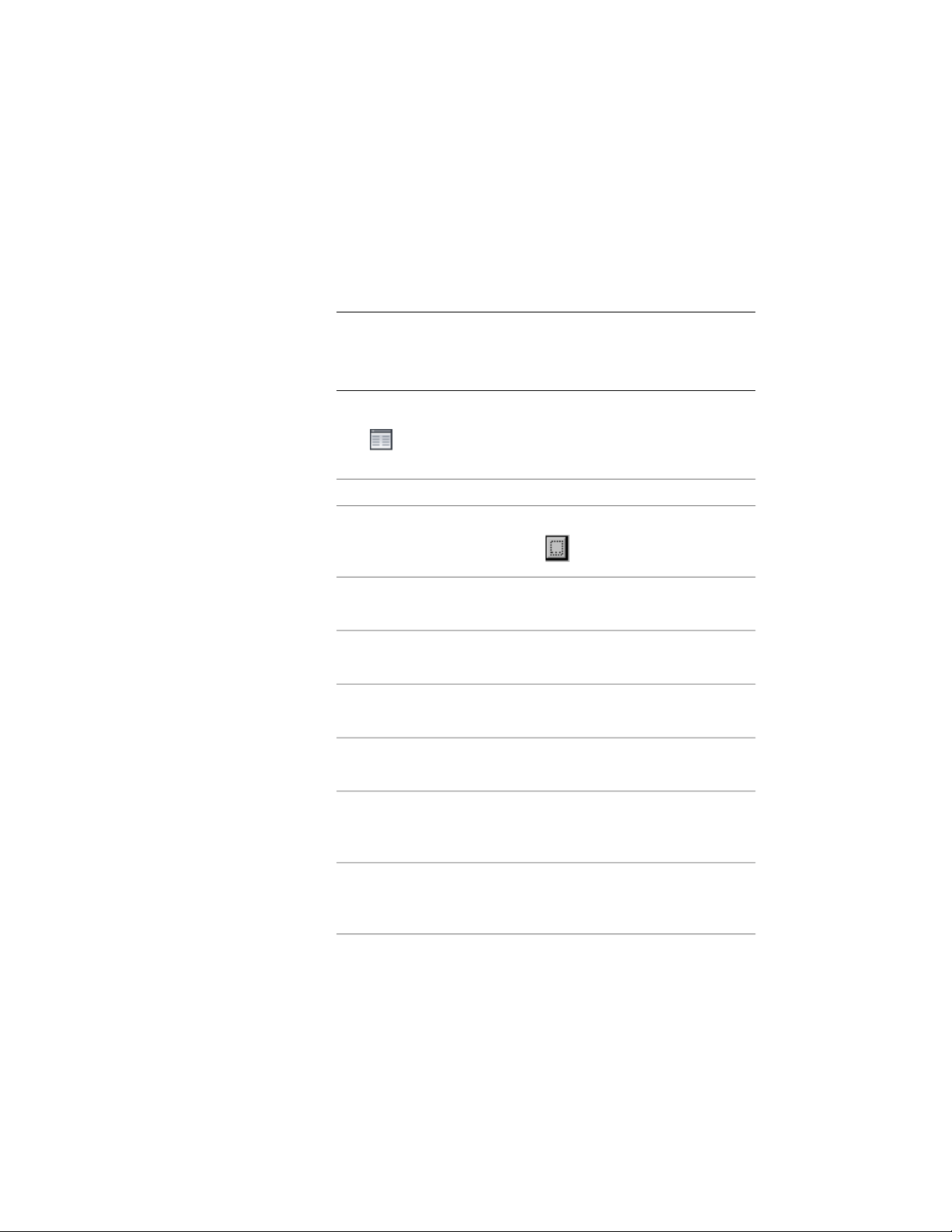
1 Double-click the stair you want to change.
2 On the Properties palette, click the Display tab.
3 Under the General category, for Display component, verify that
*NONE* is selected.
4 For Display controlled by, select This object.
NOTE To apply your changes to all stairs in the drawing, select
Drawing default setting. To apply changes to all stairs of this style,
select Stair Style:<style name>. For more information on styles, see
Stair Styles on page 2247.
5 If necessary, expand Object Display Properties ➤ Advanced, and
click next to Riser numbering.
6 Specify the riser numbering display properties for the stair:
Then…If you want to…
select a style for Text Style, or click
to edit the text style.
change the text style of the riser
numbers
select an alignment for Text Align-
ment.
change the alignment of the riser
numbers
select an orientation for Text Orient-
ation.
change the orientation of the riser
numbers
enter a value for Text Height.change the text height of the riser
numbers
select Left, Center or Right for Justi-
fy to.
change the location to which the
numbers are justified
enter a value for X Offset. This is
relative to the selected position of
the riser.
change the location of the numbers
along the length of the stair flight
enter a value for Y Offset. This is re-
lative to the selected position of the
riser.
change the location of the numbers
to the left or right
2244 | Chapter 27 Stairs
Loading ...
Loading ...
Loading ...