Loading ...
Loading ...
Loading ...
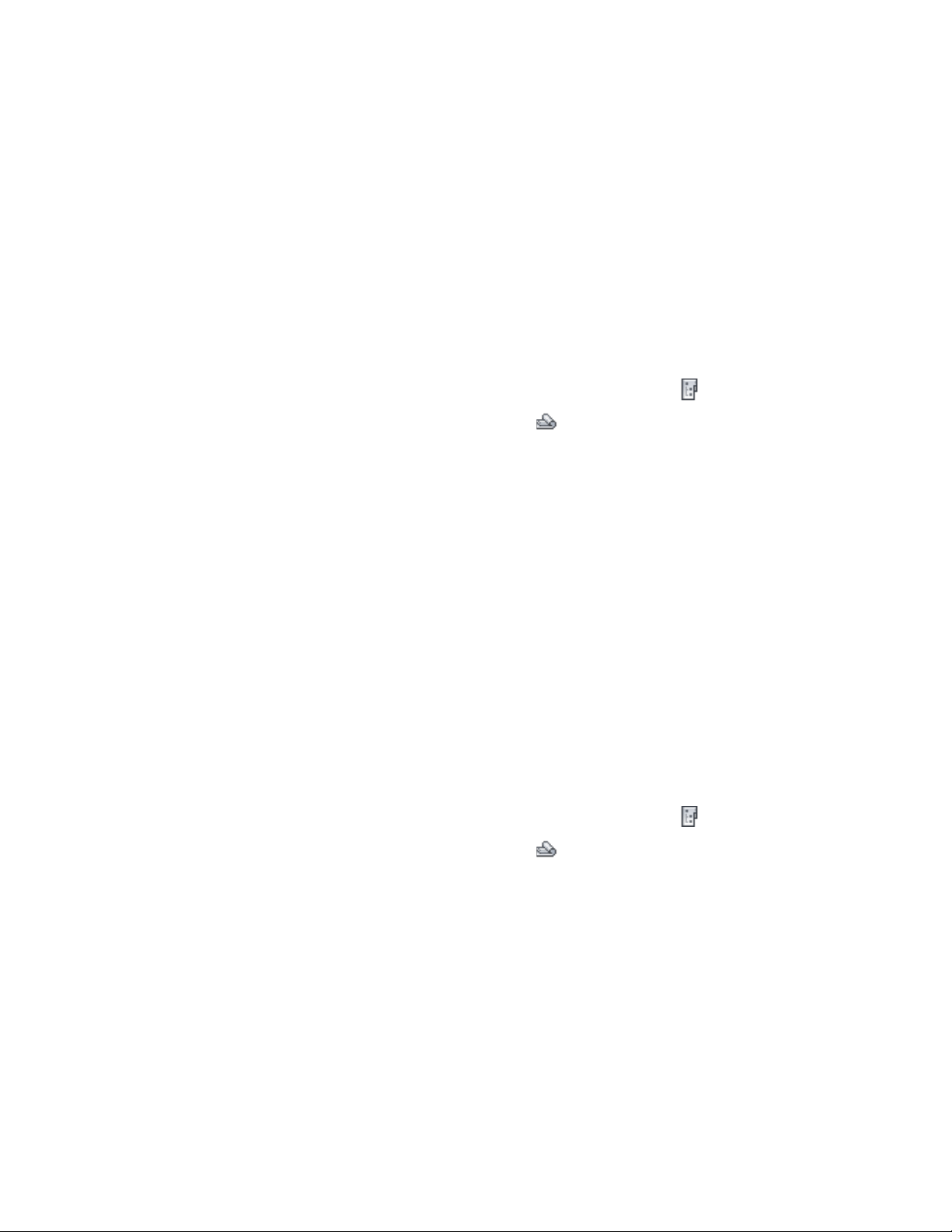
Refreshing a sheet set includes opening all sheets in the set, updating them
with any changes that have occurred (for example, changed external
references), saving them, and closing them. You cannot refresh sheets, if any
of the following conditions are true:
■ The associated sheet drawing is already open.
■ The sheet drawing or its folder are set to read-only.
■ The associated sheet drawing has been deleted.
1 On the Quick Access toolbar, click Project Navigator .
2 Click the Sheets tab, and click (Sheet Set View) in the title
bar.
3 Select the sheet set root node, right-click, and click Resave All
Sheets.
Resaving the sheet set can take a moment or two. A progress bar
displays how long it will take. When the sheet set has been saved,
you are notified by a message. If there were problems saving one
or more sheets, they are listed. You can also view details in a log
file located in the root directory of the project folder.
Creating a Sheet Selection
Use this procedure to create a sheet selection.
If you regularly work with a specific group of sheets in the project sheet set,
you can create a named selection of those sheets. You define the sheet selection
by choosing its name in the Sheet Set view of the Project Navigator.
You could use a sheet selection as a selection set for electronic transmissions
or publishing.
1 On the Quick Access toolbar, click Project Navigator .
2 Click the Sheets tab, and click (Sheet Set View) in the title
bar.
3 SHIFT-click or CTRL-click to select the sheets to include in the
sheet selection.
4 When you finish selecting sheets, right-click, and click Save Sheet
Selection.
492 | Chapter 6 Drawing Management
Loading ...
Loading ...
Loading ...