Loading ...
Loading ...
Loading ...
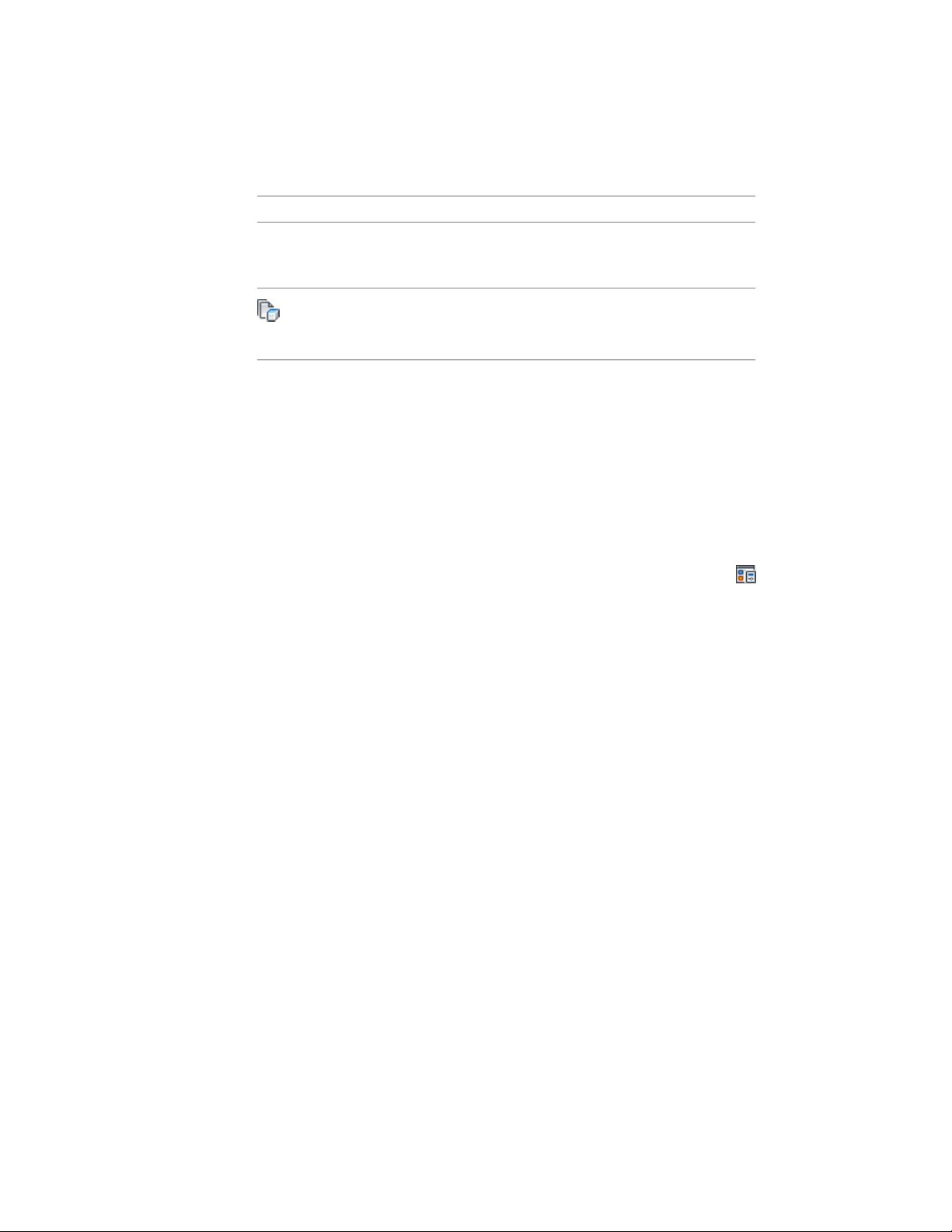
DescriptionIcon
This icon appears only in project standards drawings. Changes in pro-
ject drawings are versioned automatically when you click Apply or OK
in Display Manager.
Non-standardized display setting
When a dark blue icon appears on a display setting in a project drawing,
this setting has no equivalent in the project standards.
Synchronizing Individual Display Settings with AEC Standards
Use this procedure to synchronize display settings in a project drawing with
the project standards.
1 Open a project drawing.
For more information about projects and project standards, see
Drawing Management on page 289 and Project Standards on page
585.
2 Click Manage tab ➤ Style & Display panel ➤ Display Manager
.
3 In the Display Manager tree, navigate to the display setting you
want to synchronize.
You can synchronize the following items:
■ display configurations
■ display sets
■ display representations
4 Select the item in the tree, right-click, and select Synchronize with
Project Standards.
5 In the Synchronize Drawing with Project Standards dialog box,
select the items to synchronize, as described in Synchronizing a
Project Drawing with AEC Standards on page 643.
6 Click OK to start the synchronization process.
840 | Chapter 11 Display System
Loading ...
Loading ...
Loading ...