Loading ...
Loading ...
Loading ...
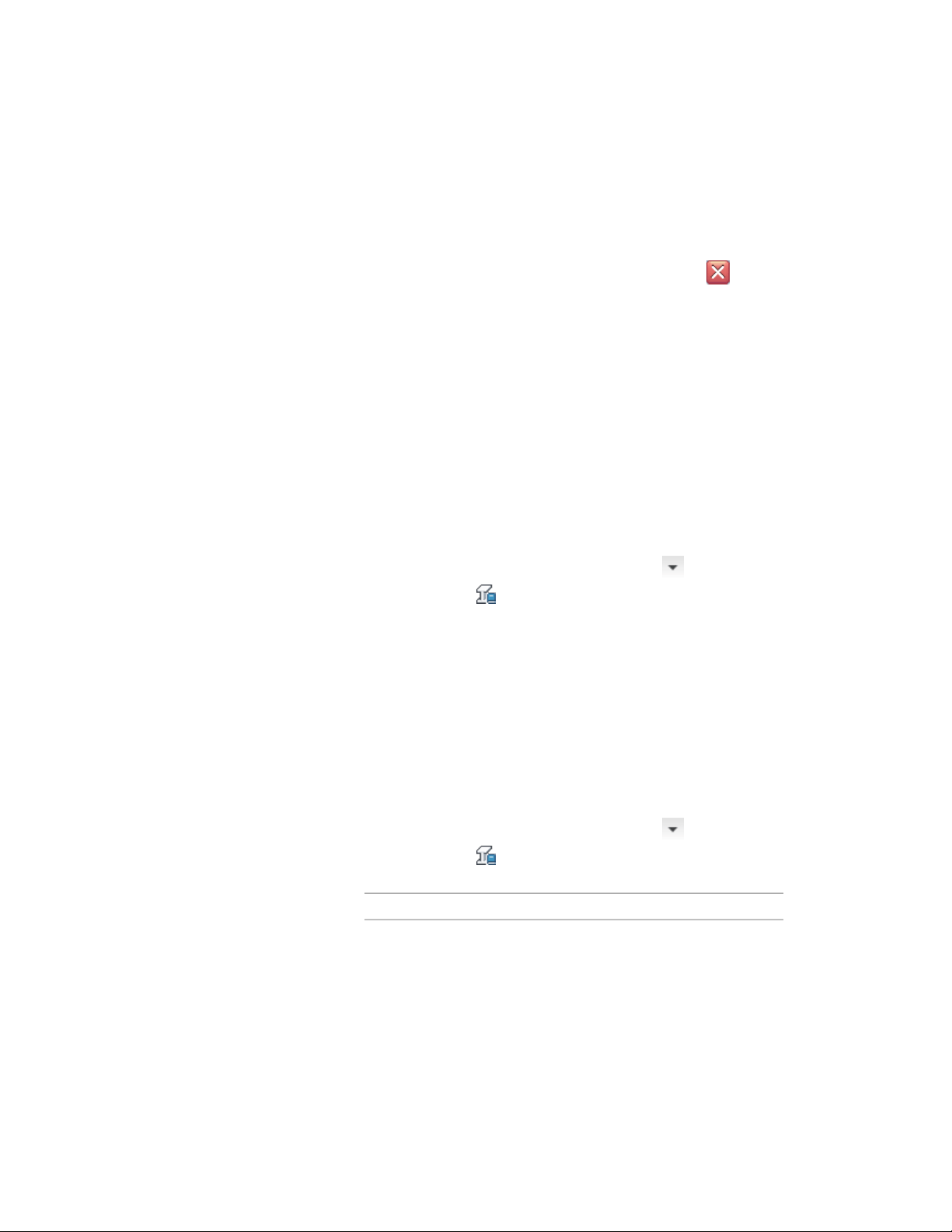
■ Equal signs (=)
■ Back quotes (`)
8 Continue creating structural member styles, or click to close
the Structural Member Catalog.
You can access the style that you created in the Style Manager, create a new
structural member tool from the style, modify an existing tool to use that
style, or apply the style to an existing member.
Locating a Shape in the Structural Member Catalog from a
Structural Member in a Drawing
Use this procedure to locate a shape in the Structural Member catalog from a
shape contained in the style of a structural member in a drawing. You may
find this command useful if you created a style from a shape in the catalog
and did not name it with the same name as the catalog shape.
1 Click Manage tab ➤ Style & Display panel ➤ ➤ Structural
Member Catalog .
2 On the Tools menu in the Structural Member Catalog, click Locate.
3 Select the structural member in the drawing that you want to
select in the catalog.
The shape that you located from the existing member is selected in the
Structural Member Catalog.
Opening a Catalog File in the Structural Member Catalog
Use this procedure to open a new catalog file in the Structural Member Catalog.
1 Click Manage tab ➤ Style & Display panel ➤ ➤ Structural
Member Catalog .
2 Specify the location of the new catalog file:
Then…If you…
enter the full path and name of the
catalog file in the Catalog bar under
know the location and name of the
catalog file
Locating a Shape in the Structural Member Catalog from a Structural Member in a Drawing | 2509
Loading ...
Loading ...
Loading ...