Loading ...
Loading ...
Loading ...
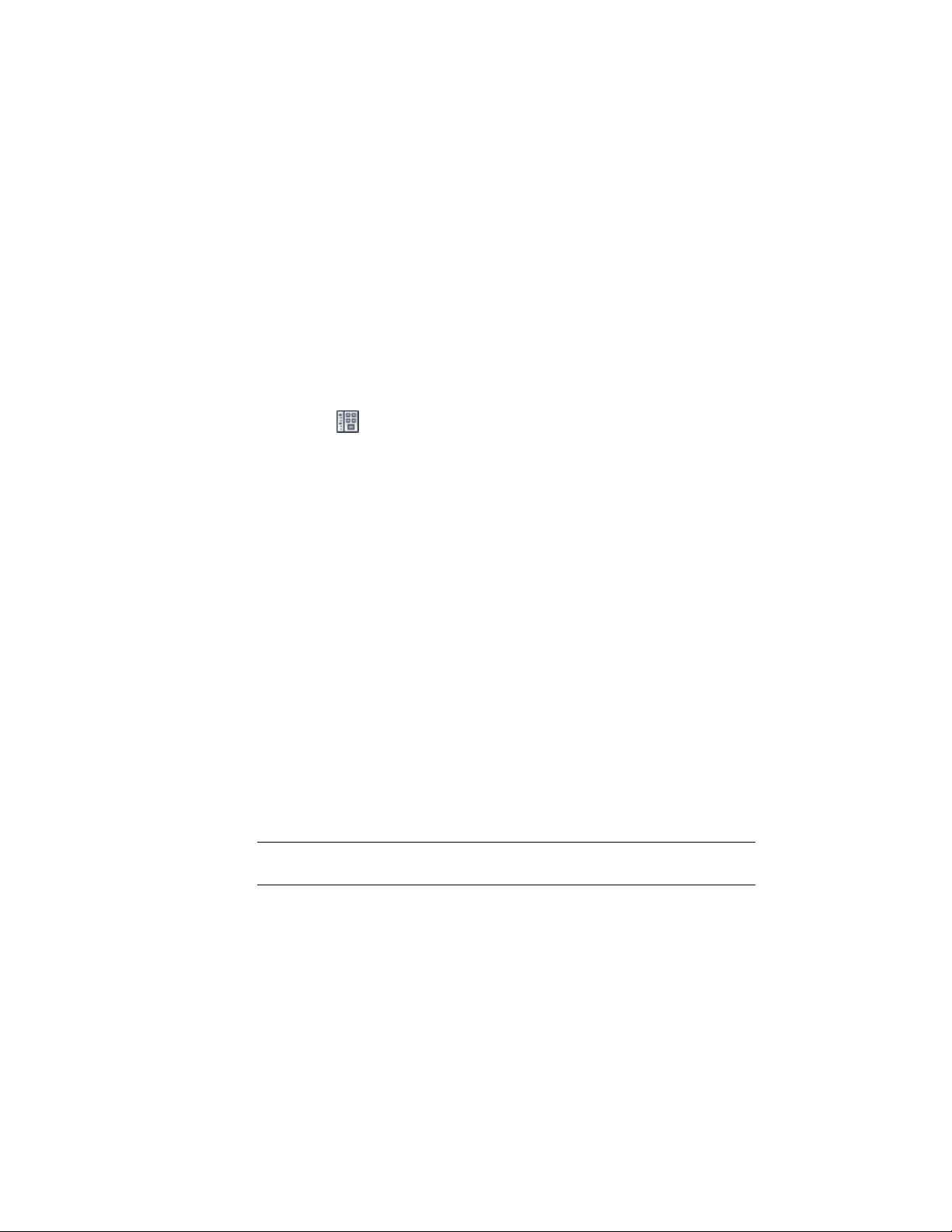
Editing AEC Content
You can edit AEC content that was added to the drawing from DesignCenter
™
.
For information about editing tools in the Content Browser, see Customizing
a Tool on page 174.
Modifying DesignCenter Content with the AEC Content Wizard
Use this procedure to edit DesignCenter content with the AEC Content Wizard.
1 Click Insert tab ➤ Content panel drop-down ➤ Design Center
.
2 Click the AEC Content tab.
3 Under Custom Applications, expand AutoCAD Architecture, and
expand Imperial or Metric.
4 Expand the folder containing the content you want to edit.
5 Select the content item you want to modify, right-click and click
Edit.
The AEC Content Wizard opens and the content type is displayed.
6 Follow the screens in AEC Content Wizard to make your
modifications.
Modifying Fixture Layouts
Use this procedure to modify the components of fixture layouts with the Edit
Block in-place option. This method is more efficient than exploding the layout.
For example, if you drop a toilet stall into your drawing and then explode it,
the stall walls are wall objects, the door to the stall is a door object, and the
toilet is a multi-view block. When you use Edit Block in-place, the layout
remains a single piece of content. You can also drag the fixture layouts onto
a tool palette to create custom tools.
NOTE After you create your custom fixture layout, save the layout as Custom
Design Content for easy placement in future drawings.
For more information about fixture layout content, see Fixture Layouts in
DesignCenter on page 3873.
1 Select a layout.
3892 | Chapter 50 AEC Content and DesignCenter
Loading ...
Loading ...
Loading ...