Loading ...
Loading ...
Loading ...
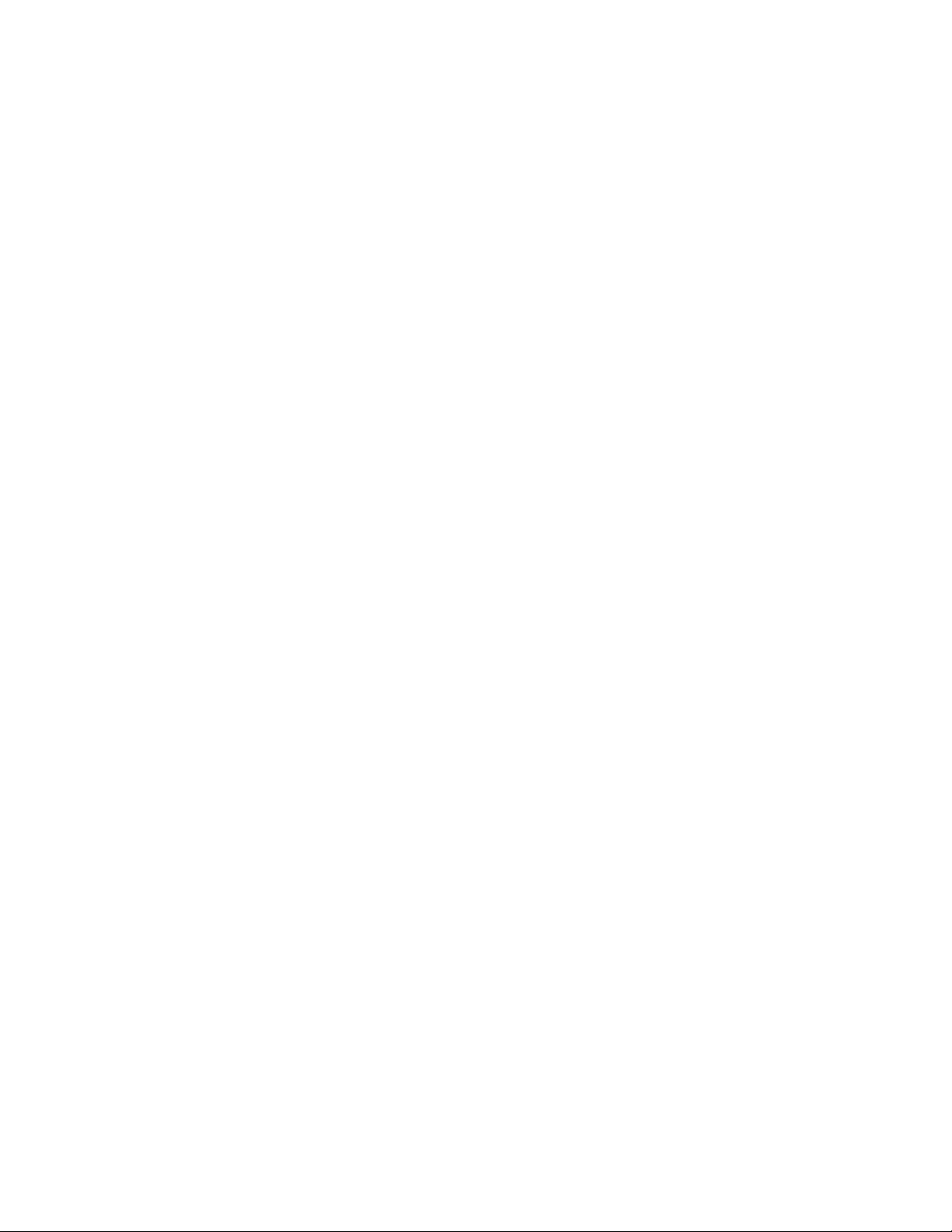
6 Expand Basic and expand General.
7 Enter a description of the AEC Polygon that you can create using
this AEC Polygon tool.
8 Specify a layer key and any layer key overrides, if you do not want
to use the layer assignments specified in the layer key style used
in the drawing.
9 Select an AEC Polygon style.
10 For Style location, select the drawing file containing the style used
for this AEC Polygon, or select Browse and use a standard file
selection dialog box to select the file.
11 Click OK.
Editing AEC Polygons
You can change the location of an AEC Polygon, adjust the width and
justification of its edges, and change how it is displayed in your drawing. You
can also redefine the geometry of an AEC Polygon or define how AEC Polygons
interact with each other. You can join two AEC Polygons, create a hole in an
AEC Polygon by subtracting the area of another one, create an AEC Polygon
from the intersection of two others, divide or trim an AEC Polygon, and add
or remove its vertices.
AutoCAD Architecture offers several methods for editing AEC Polygons:
■ You can directly edit AEC Polygons using grips for dimensions and other
physical characteristics.
■ For grip edit operations where you are changing a dimension or an angle,
the Dynamic Input feature lets you enter a precise value instead of moving
a grip. When this feature is active (click DYN on the application status
bar), selecting a grip displays a text box in which you can enter the desired
value for the associated dimension or angle. For more information, see
“Use Dynamic Input” in AutoCAD Help.
■ You can change AEC Polygon settings on the Properties palette.
■ You can select editing commands from the contextual ribbon tab and
context menu for a selected AEC Polygon.
Editing AEC Polygons | 1819
Loading ...
Loading ...
Loading ...