Loading ...
Loading ...
Loading ...
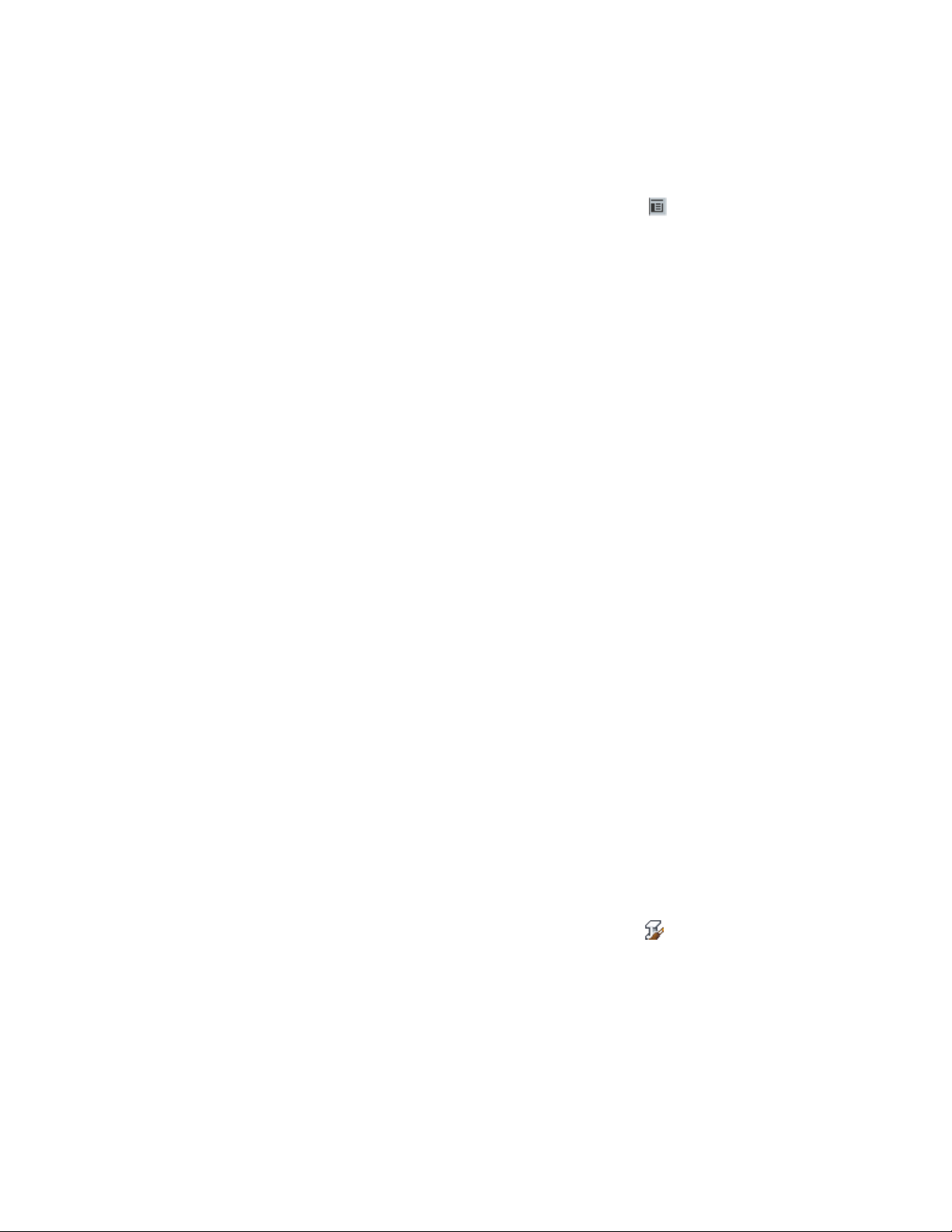
8 In the title bar of the tool palettes set, click , and then click
New Palette.
9 Enter Structural, and press ENTER.
10 Open the Design palette, select the Structural Column tool,
right-click, and click Copy.
11 Open the Structural palette, right-click, and click Paste.
12 Select the new tool, right-click, and click Properties.
13 Enter Tapered Column for the Name.
14 Click the setting for Description.
15 Enter Creates a tapered column, and click OK.
16 Expand Basic, and expand General.
17 Click Style location.
18 Select Browse, select the Member Styles.dwg located in
C:\ProgramData\Autodesk\ACA 2011\enu\Styles\Imperial, and click
Open.
19 Click Style and select Tapered Column.
20 Click OK.
Creating a Column with the Tapered Column Tool
Use this procedure to create a column with the tapered column tool that you
created.
1 Select the Tapered Column tool from the tool palette.
2 Press ENTER to create a column that is not anchored to a grid.
3 Specify the insert point of the column.
4 Specify the roll, which is the rotation around the extruded axis
of the column, and press ENTER.
Adding the Start and End Shapes to the Tapered Column
Use this procedure to add the start and end shapes to the tapered column and
transform them along the member path.
1 Select the column, and click Structural Member tab ➤ General
panel ➤ Edit Style drop-down ➤ Edit Style .
2 Click Design Rules.
Process Overview: Creating a Single-Component Structural Member (Tapered Column) | 2629
Loading ...
Loading ...
Loading ...