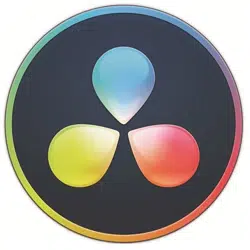Loading ...
Loading ...
Loading ...
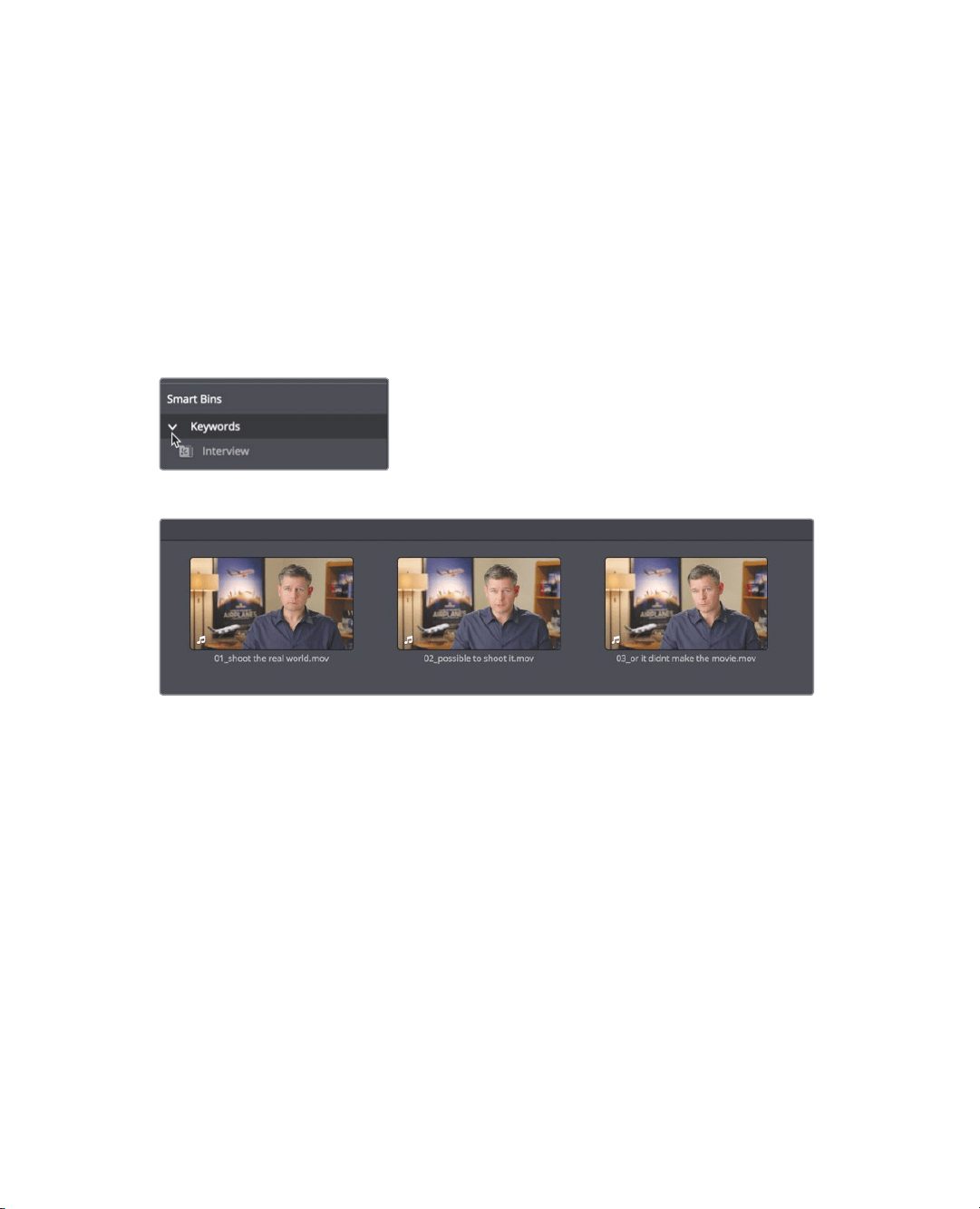
81
Displaying keyword smart bins
Displaying keyword smart bins
Smart bins search your entire project to group clips based on metadata that you define.
For example, you can create a smart bin that automatically finds all of the audio clips in
yourproject or all of the clips captured using a specific camera. Best of all, a smart bin’s
contents will continually update as new footage is added to your project. That means you
don’t have to manually organize footage when using metadata and smart bins. Smart bins
are automatically created for any keyword you tag to a clip. They are displayed at the
bottom of the bin list.
1 At the bottom of the bin list in the media pool, click the disclosure arrow to reveal the
Interview smart bin.
2 Select the interview smart bin to display the clips
The smart bin appears at the bottom of the media pool and displays all of the clips that
contain the keyword. Any new keywords applied to clips will automatically create a
smart bin and display in the smart bin section of the bin list.
Creating custom smart bins
You just displayed a simple keyword smart bin. But smart bins can be much smarter! You
can create custom smart bins that use multiple layers of criteria for more advanced
clipselection.
1 Right-click under the Interview smart bin, and in the menu, choose add smart bin.
The create smart bin dialog appears. In this dialog, you set up the rules that determine
which clips are automatically added to this custom smart bin. The criteria options are
many, enabling you to create smart bins that group clips based on a wide range of
auto-generated and manually entered metadata. For this smart bin, you’ll look for all of
the clips that are not interview clips.
2 In the create smart bin dialog, in the name field, enter B-Roll.
Loading ...
Loading ...
Loading ...