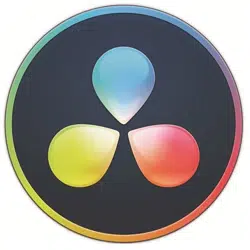Loading ...
Loading ...
Loading ...
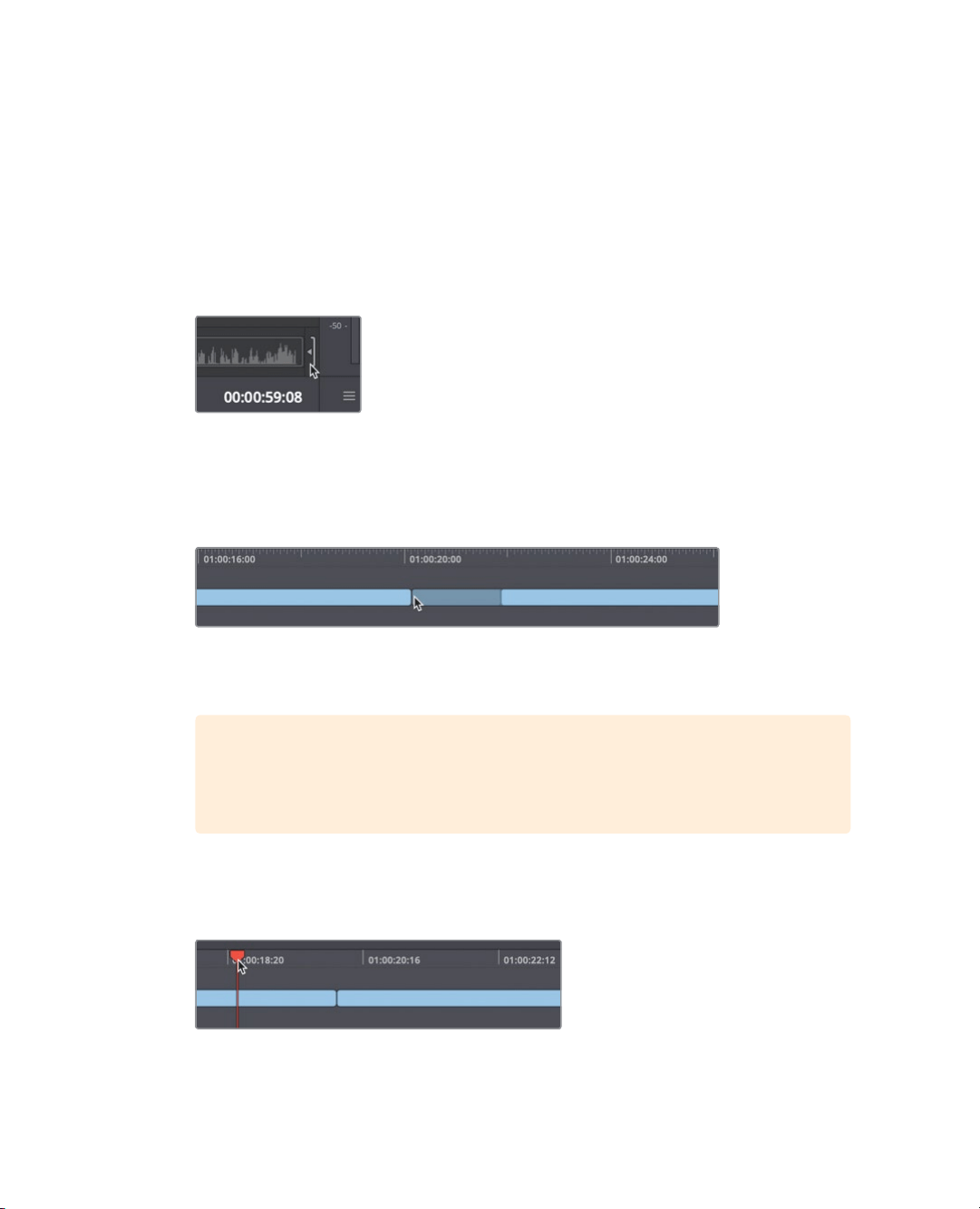
12
Lesson 1 Introduction to Editing in the Cut Page
The audio waveform under the viewer is magnified to show a more detailed view of the
audio as you move across a clip with the scratch trim button.
4 With the in point set, press shift-I to go to the in point.
5 Press spacebar to play until you hear the host say “So what are we moving on to” then
press O to mark the end also called the out point.
By dragging the right side scratch trim button, you can refine the current out point.
6 Drag the right side scratch trim button back and forth to ensure you are positioned just
after the chef says “moving on to” but before the clip ends.
You now have an in and out point and can add this clip into the timeline. Instead of only
adding clips to the end of the timeline, you can insert clips between two cuts by
dragging directly into the upper timeline.
7 Drag directly from the viewer in between the two clips in the upper timeline.
The existing clips separate to make room for the clip you drag between them.
8 Release the mouse to insert the clip into the timeline.
TIP Dragging a clip from the media pool or the viewer, on top of a clip in the
timeline and immediately releasing the mouse, will perform a ripple overwrite.
Releasing the mouse after 3 seconds will perform a standard overwrite.
9 As before, lets take a moment to view our edit by going to the upper timeline, drag the
play head before the new clip, then press the spacebar to review the clip you added to
your story.
Drag and drop, as well as the append edit button, are just two quick examples of the
editing functions in the cut page. There are other, very smart editing tools that we will
explore as well.
Loading ...
Loading ...
Loading ...