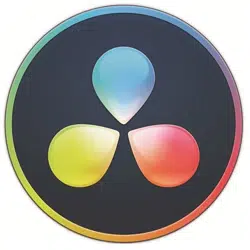Loading ...
Loading ...
Loading ...
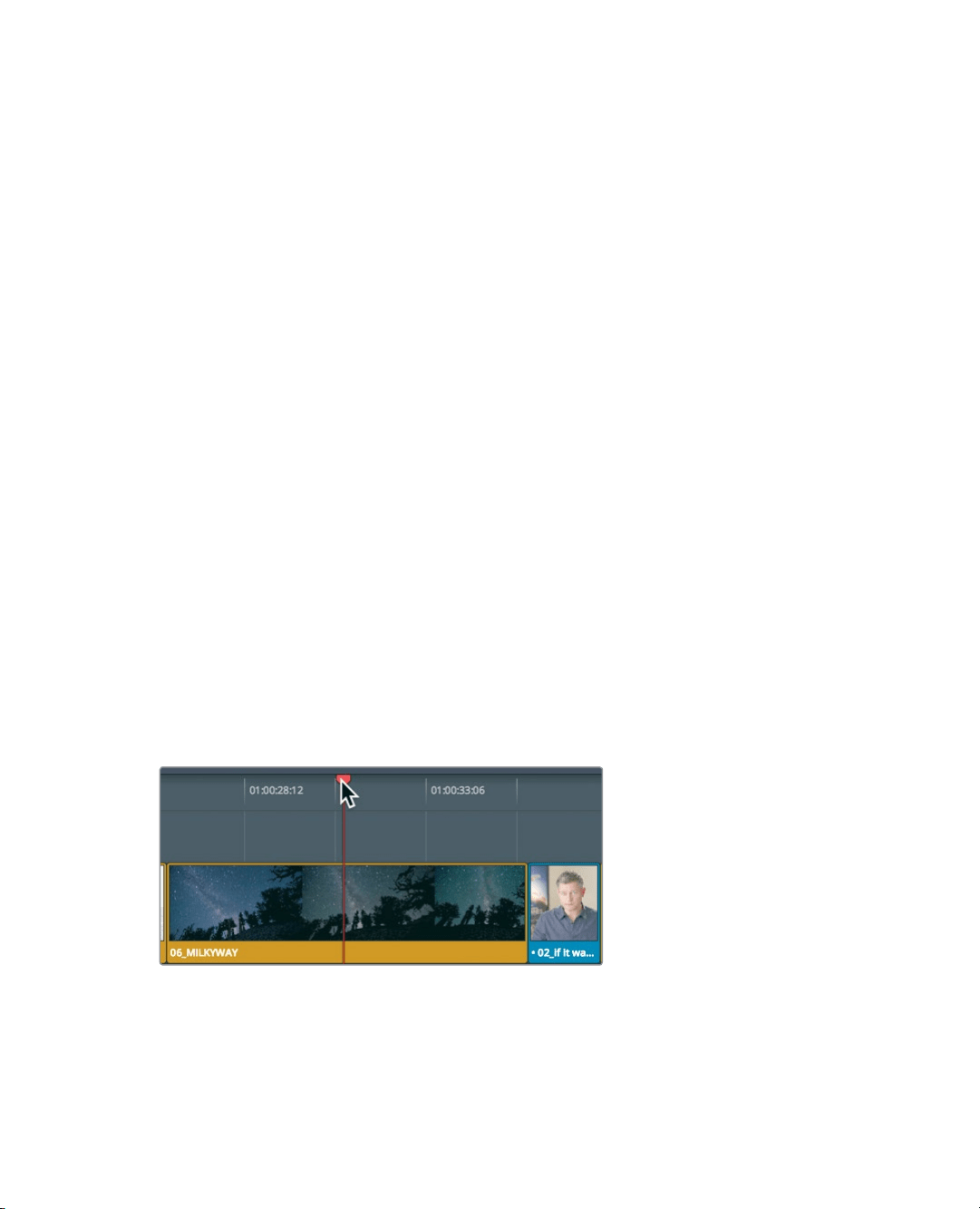
151
Trimming with the Selection Tool
Trimming with the Selection Tool
When you trimmed in the Cut page on video track 2 in Lesson 1, it opened up a gap or over
wrote the incoming clip. To get that same behavior in the edit page, you use the standard
selection tool instead of the trim edit mode. The difference being that trimming with the
selection tool in the edit page will perform the same way no matter which track you trim on.
Itdoes not ripple trim; instead, it opens gaps when a clip is made shorter or overwrites
thenext clip when a clip isextended.
1 Choose View > Zoom > Zoom to Fit, or press Shift-Z, to see the entire timeline.
2 Position the playhead at the start of the 08_SOUTH_POLE clip.
To fix the jump cut you created earlier, you can add frames to the start of the south
pole clip. Doing this with the selection tool will over write the clip prior and not ripple
the timeline.
3 Position the mouse pointer over the head of the south pole clip.
A Resize Trim cursor appears that is similar to the ripple trim cursor. However, the
results are different when compared to using the Trim tool.
4 Drag to the left until the short interview segment is overwritten.
Now, let’s see what happens when you shorten a clip with the selection tool.
5 Press the spacebar to play the timeline until you see the 05_BAY_AREA_LIGHTS clip.
06_MILKY WAY is a long clip. It would be better to shorten it. You could just overwrite
a new clip to cover up part of the 06_MILKY WAY clip, but in many cases you can’t do
that. For instance, maybe you haven’t yet imported the clip or you haven’t decided
which clip you want to use. Still, you may want to shorten the clip and leave the gap as
a placeholding reminder. For whatever reason, opening gaps isa valuable trimming
function that you can apply with the selection mode tool.
6 Position the playhead over the center of the 06_MILKY WAY clip.
7 In the toolbar, drag the zoom slider to increase the size of the clip in the window.
Loading ...
Loading ...
Loading ...