Loading ...
Loading ...
Loading ...
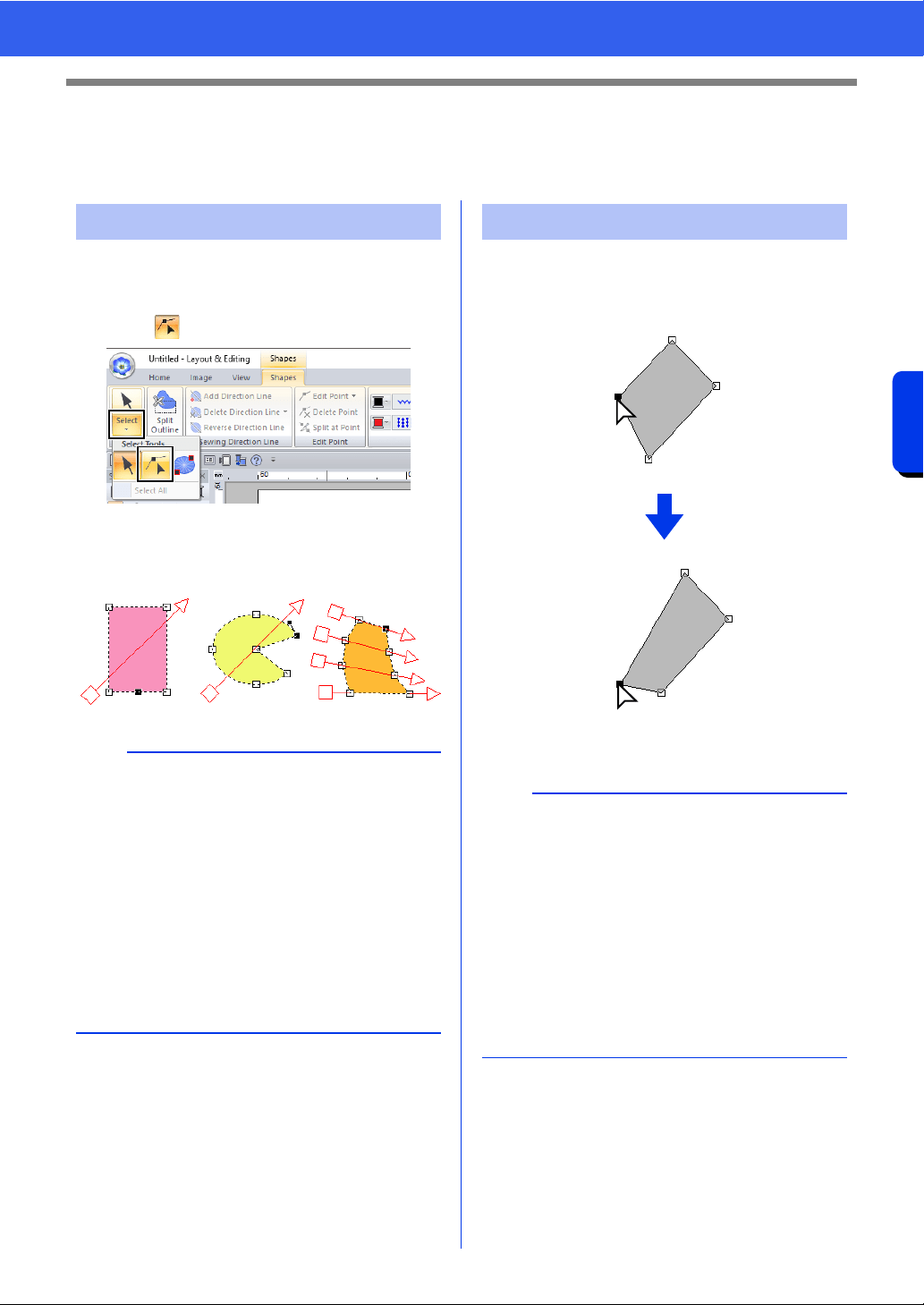
76
Reshaping Embroidery Patterns
Basic Layout & Editing Operations
Reshaping Embroidery Patterns
Patterns can be reshaped by moving, adding or deleting points. While creating shape patterns, a clicked
location becomes a point.
1 Click the [Home] tab.
2 Click [Select] in the [Select] group, and then
click to select the [Select Point] tool.
3 Click the pattern.
4 To select a single point, click an empty square.
1 Select the point.
2 Drag the point to the new location.
1 Selected point
2 Drag
Selecting points
b
Multiple points can be selected in any of the
following ways.
• Drag the pointer.
All points within the box are selected.
• Hold down the <Ctrl> key while clicking the
points.
To deselect a point, click the selected
point.
• Hold down the <Shift> key while pressing an
arrow key to select multiple points.
• Hold down the <Ctrl> key while pressing an
arrow key to change the point that is selected.
Moving points
b
• To move the point of a broken line, a curve, or
stitch data horizontally or vertically, hold down
the <Shift> key while dragging it.
• A selected point can also be moved with the
arrow keys.
• Points in patterns set for hole sewing can also
be moved. However, the point cannot be moved
to cross an outline. In order to move the point in
this way, cancel hole sewing first.
• If you start dragging by clicking elsewhere on the
outline of the pattern, a new point will be inserted
or the selected point(s) will be deselected.
1
2
Loading ...
Loading ...
Loading ...