Loading ...
Loading ...
Loading ...
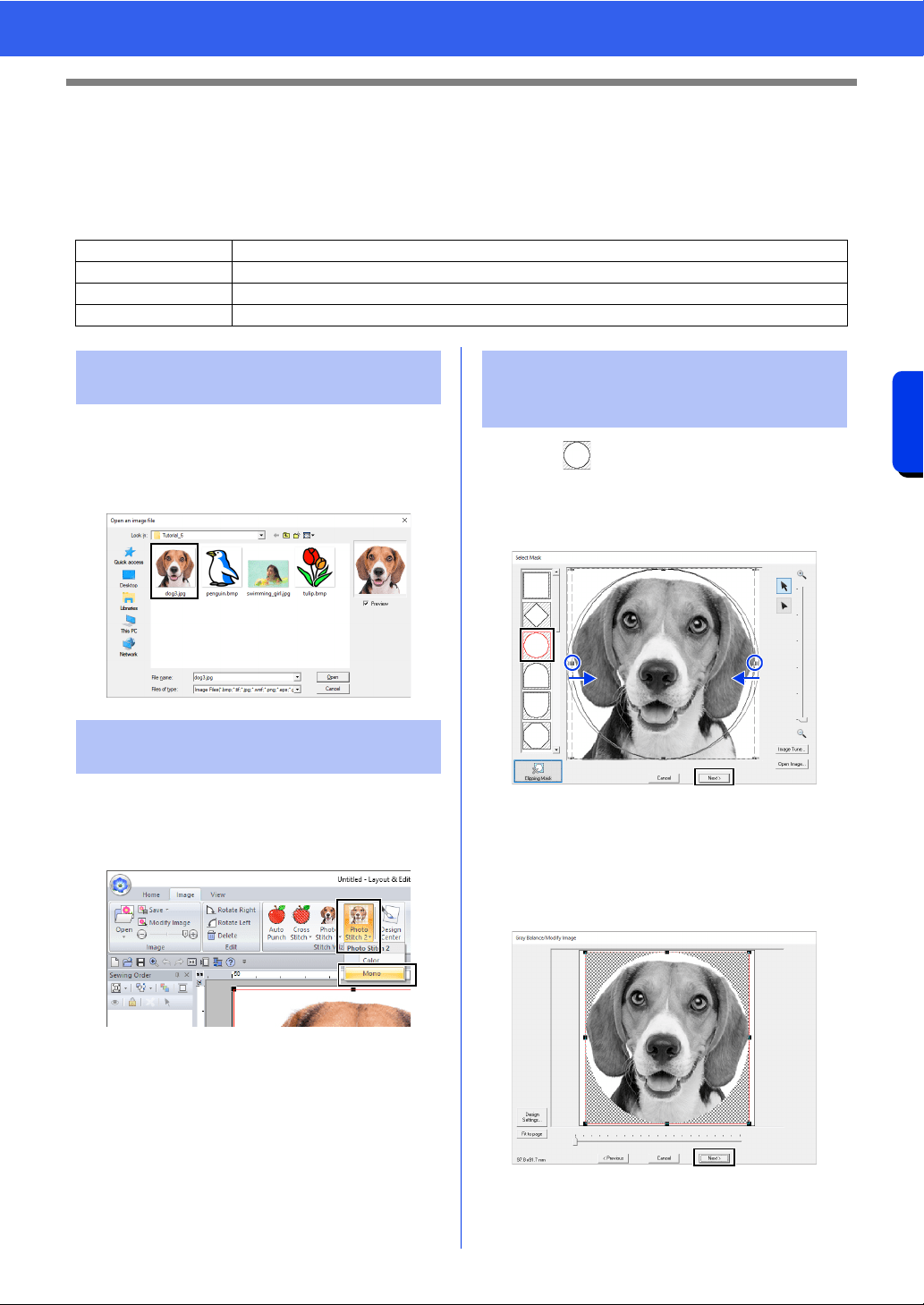
155
Creating Embroidery Patterns Using Images
Tutorial 6-4: Photo Stitch 2
Tutorial 6-4: Photo Stitch 2
We will create an embroidery pattern with [Photo Stitch 2] in a method different than that used with [Photo
Stitch 1]. Although this embroidery pattern will also be created from a photo, this type of embroidery pattern
contains repeating zigzag stitches. This produces a more general rendering than with [Photo Stitch 1];
however, the data is created with well-regulated stitching.
Select the [Tutorial_6] folder, and then select
[dog3.jpg] as the image.
cc "Importing image data into Layout &
Editing" on page 143
1 Click the [Image] tab.
2 Click [Photo Stitch 2] in the [Stitch Wizard]
group, and then click [Mono].
1 Click to select the circle mask.
Drag handle to adjust the size of the mask,
and drag the mask to adjust its position.
Click [Next].
cc "Select Mask dialog box" on page 158
2 From this dialog box, the size and position of
the image can be adjusted. For this example,
we will simply continue to the next step.
Click [Next].
cc "Check Mask Shape/Modify Image dialog
box" on page 161 and "Gray Balance /
Modify Image dialog box" on page 162
Step 1 Importing photo data into Layout & Editing
Step 2 Starting the Photo Stitch 2 wizard
Step 3 Applying an image mask and adjusting its size and position
Step 4 Changing the sewing angle
Step 1 Importing photo data into
Layout & Editing
Step 2 Starting the Photo Stitch 2
wizard
Step 3 Applying an image mask
and adjusting its size and
position
Loading ...
Loading ...
Loading ...