Loading ...
Loading ...
Loading ...
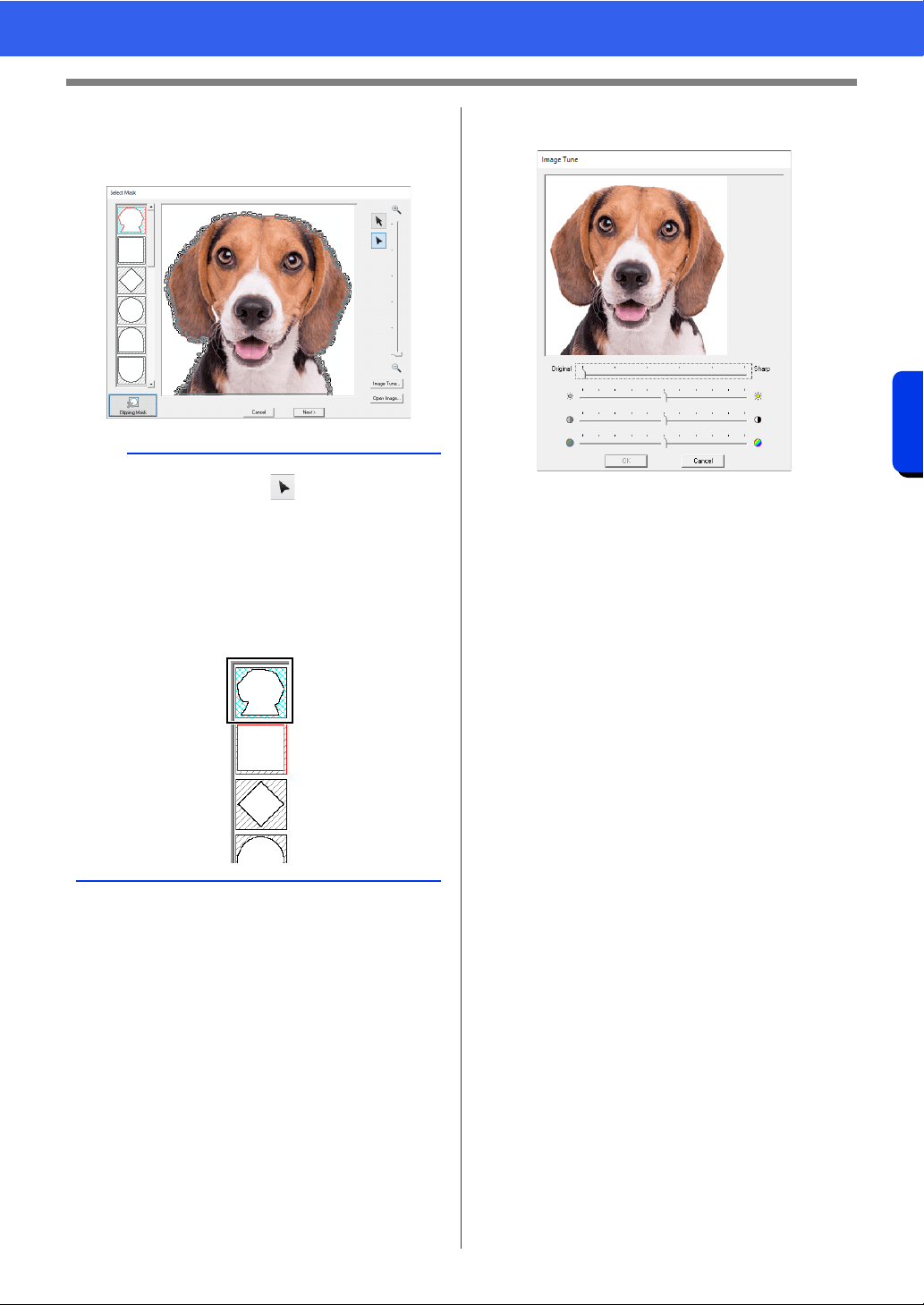
159
Creating Embroidery Patterns Using Images
Advanced Stitch Wizard Operations
c Click to detect the outline of the image.
The detected outline can be edited.
cc "Adjusting the image mask" on page 160
d Zoom
e Clicking the [Image Tune] button displays
an [Image Tune] dialog box.
• Move the [Original] – [Sharp] slider to
adjust the sharpness of the image's
outlines. A setting more towards [Sharp]
makes a more noticeable boundary
between bright and dark areas.
• Move the [Dark] – [Bright] slider to adjust
the brightness of the image.
• Move the [Low] – [High Contrast] slider to
adjust the contrast of the image.
• Move the [Low] – [High Saturation] slider
to adjust the color saturation of the image.
f Clicking [Open Image] allows you
replace the image with a different one.
The [Open an image file] dialog box
appears. Select a file.
The next step differs depending on the color range
selected for the embroidery pattern.
cc "Check Mask Shape/Modify Image dialog box"
on page 161
cc "Gray Balance / Modify Image dialog box" on
page 162
a
A mask shape edited with or created by
clicking [Clipping Mask] will be added at the top
of the list. Then, this mask shape can be selected
the next time a pattern is created using a Stitch
Wizard. A maximum of five shapes will be added,
and they will be arranged in order of the most
recently used.
These mask shapes appear no matter which
Image To Stitch function is selected.
Loading ...
Loading ...
Loading ...