Loading ...
Loading ...
Loading ...
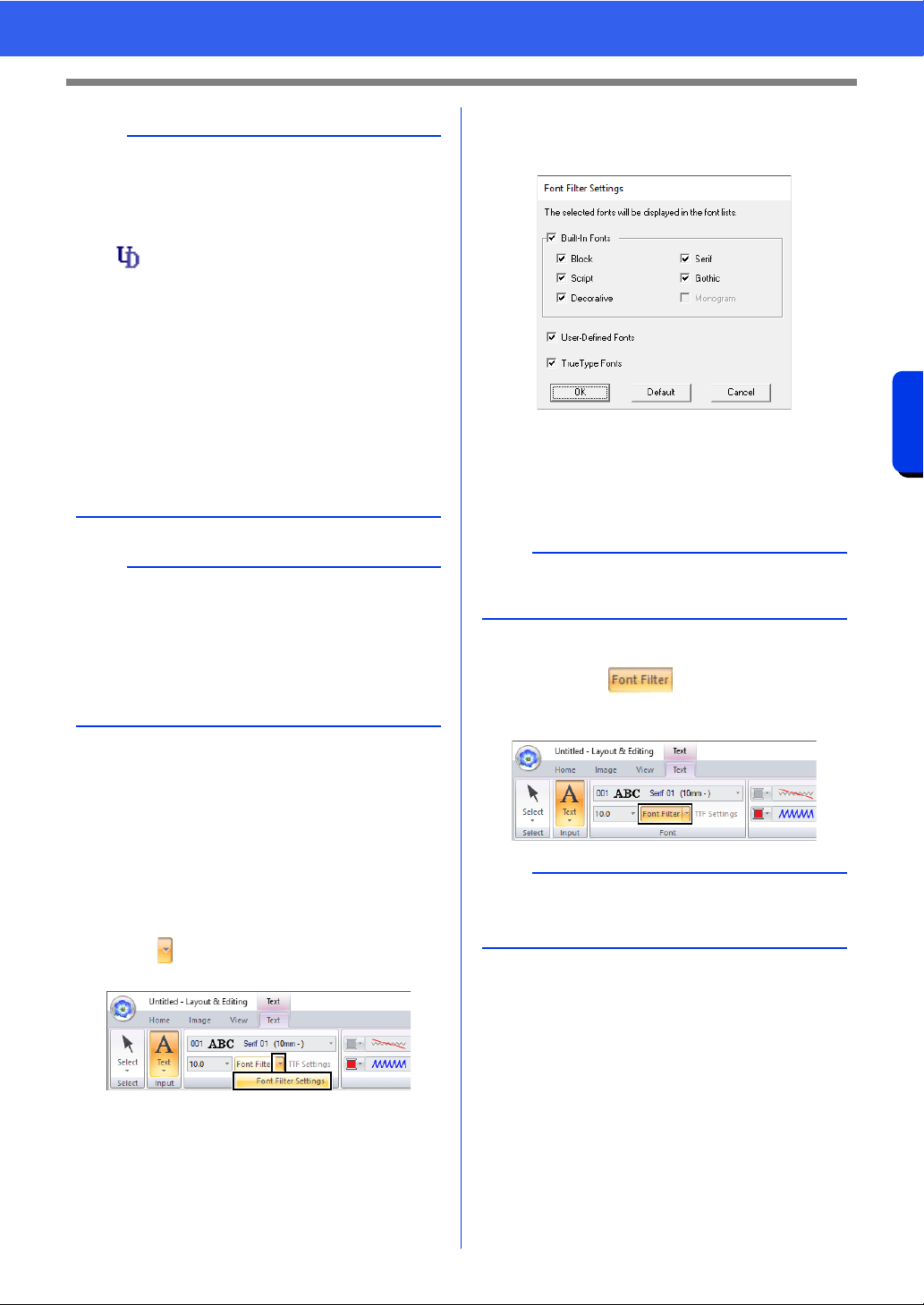
119
Creating Embroidery Patterns Containing Text
Advanced Operations for Entering Text
■ Font Filter
A font listed in the [Font] selector can be selected.
1 Click text or a monogram, or select the [Text]
tool or [Monogram] tool.
2 Click the [Text] tab.
3 Click beside [Font Filter] in the [Font]
group, and then click [Font Filter Settings].
4 Select the check boxes for the fonts to be
displayed, and clear the check boxes for the
fonts to be hidden.
The [Monogram] check box is available when
a pattern with a monogram font or the
[Monogram] tool is selected.
5 Click [OK] to apply the filter settings.
6 To filter the fonts, click [Font Filter] so that it
appears as .
Clicking the button switches between filtering
and unfiltering the fonts.
b
• User-defined fonts
cc "Font Creator" on page 320
• TrueType fonts
The installed TrueType fonts appear after the
user-defined fonts.
• TrueType font settings can be changed in the
[TrueType Font Attribute Setting] dialog box.
cc "Specifying TrueType font attributes" on
page 121
a
• Text created using certain TrueType fonts may
not be converted correctly into an embroidery
pattern due to the shape of the character. These
characters cannot be embroidered correctly.
Test sew before embroidering on your project.
• In addition, text created using some TrueType
fonts cannot be converted at all.
PEF files created with Font Creator
and saved in the [MyFont] folder
where PE-DESIGN was installed
appear as userdefined fonts after
the fonts listed in the table above.
The UD icon appears on user-
defined fonts.
b
To return the fonts to the default (all fonts
displayed), click [Default].
b
The font filter cannot be applied to small text fonts.
cc "Small Text" on page 129
Loading ...
Loading ...
Loading ...