Loading ...
Loading ...
Loading ...
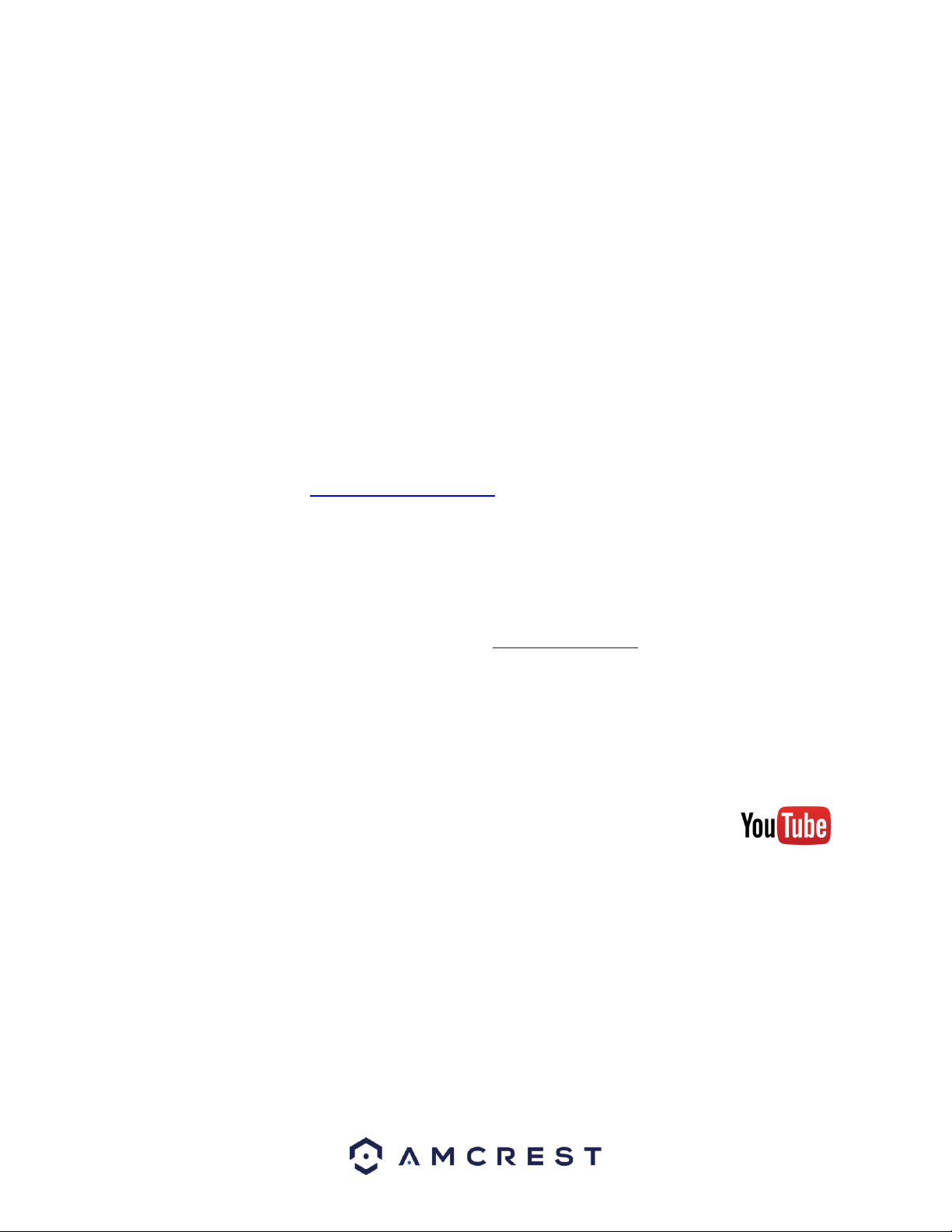
148
a. For example, if the DDNS domain name is
http://abc123456789.quickddns.com and your HTTP Port is
33333, the URL would be
http://abc123456789.quickddns.com:33333
14. The browser may prompt you to install a plugin. Click install to
download the plugin, and then click on the plugin installation file to
install the plugin.
15. If the browser prompts you to allow the plugin to work on the
computer, hit Allow to ensure the plugin can run successfully.
16. Enter in login details into the username and password fields.
17. Click the WAN option, and then click Login.
18. Once the main interface opens, click the plug icons next to each
camera on the list on the left-hand side, and activate the main stream
for each of them to enable the live feed.
If the process above is not working, please contact Amcrest Support via one of
the following options:
• Visit http://amcrest.com/contacts and use the email form
• Call Amcrest Support using one of the following numbers Toll Free:
(888) 212-7538
International Callers (Outside of US): +1-713-893-8956
USA: 713-893-8956
Canada: 437-888-0177
UK: 203-769-2757
• Email Amcrest Customer Support support@amcrest.com
7.2.2 Port Forwarding Remote Access Setup
Port Forwarding is an alternative method to setting up remote access for your DVR.
This method should only be used if the UPnP/DDNS Remote Access method did not
work.
To view a video on how to setup the for Port Forwarding remote access go to
http://amcrest.com/videos and view the video titled
“How to Gain Remote Access to Your DVR with Port Forwarding”.
Below is a step-by-step walkthrough that details how to setup the for Remote
Web Access using UPnP:
1. Login to your DVR, open the main menu then go to Management ->
Network.
2. Open the TCP/IP settings screen.
3. By default, the DVR has the mode set to Static. Click the radio button
next to DHCP to change this to DHCP. The IP Address, Subnet Mask,
Loading ...
Loading ...
Loading ...