Loading ...
Loading ...
Loading ...
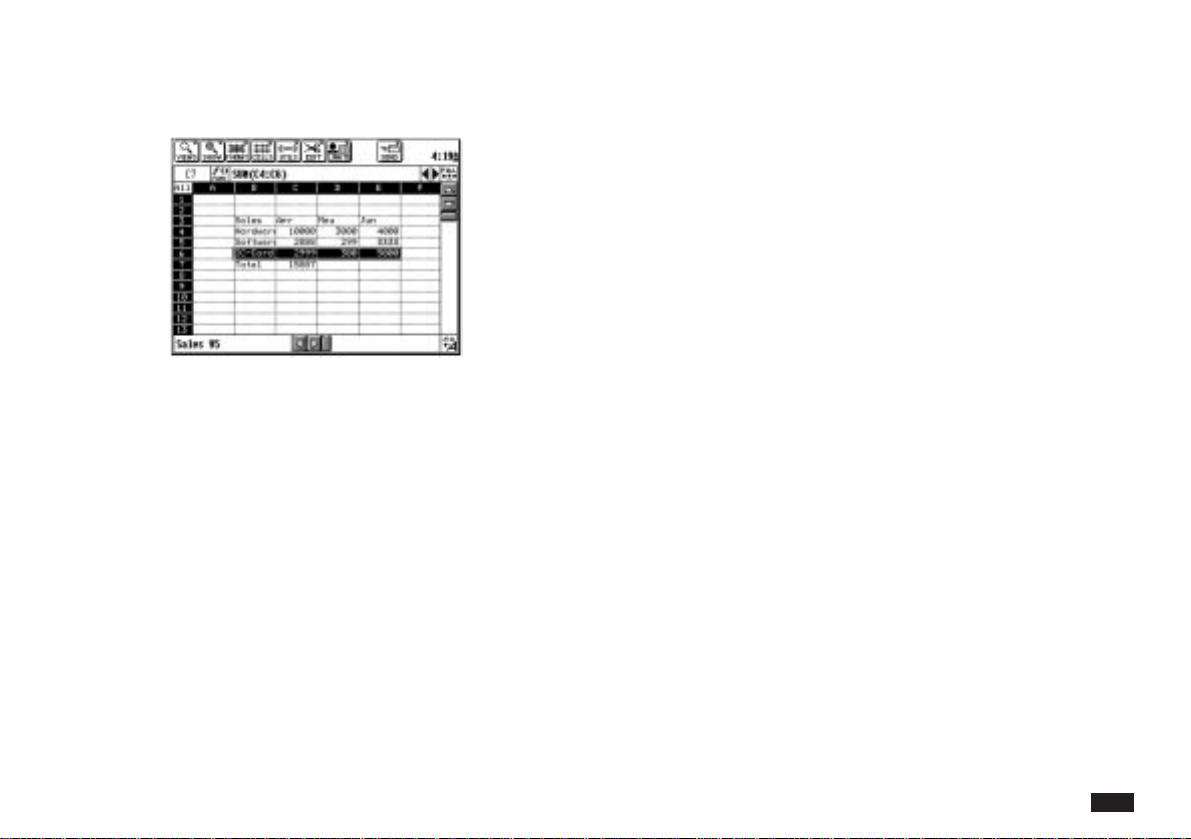
43
A white outline appears around the selected
cell or range.
3.
Drag the outline to the new location. If you
want to move the cell contents to a location
that is not in the current display, just drag it in
the direction you want to go, hold the pen
past the edge of the worksheet, and the
worksheet will scroll in the direction you drag.
4.
Lift the pen when the outlined cell or range is
at the desired location.
NOTE
• The copied or moved data overwrites anything that
previously occupied that location.
• To copy or move a column (or row), select the column
(or row) and 2nd drag & drop it to the destination
column (or row).
Copying and cutting using menu commands
1.
Select the cell or range whose contents you
want to copy or cut.
2.
To copy, touch EDIT and then select “Copy.”
To cut, touch EDIT and then select “Cut.” The
contents of the cell or range disappear.
3.
Select a new location for the data: either one
cell, or a range of the same dimensions as
the original, or a range that is a multiple of
the range originally selected.
4.
Touch EDIT, then select “Paste.” The cell or
range's contents now appear in the new
location, replacing anything that had been
there.
NOTE
Use 2nd C to copy and 2nd X to cut. Use 2nd V to
paste.
Loading ...
Loading ...
Loading ...