Loading ...
Loading ...
Loading ...
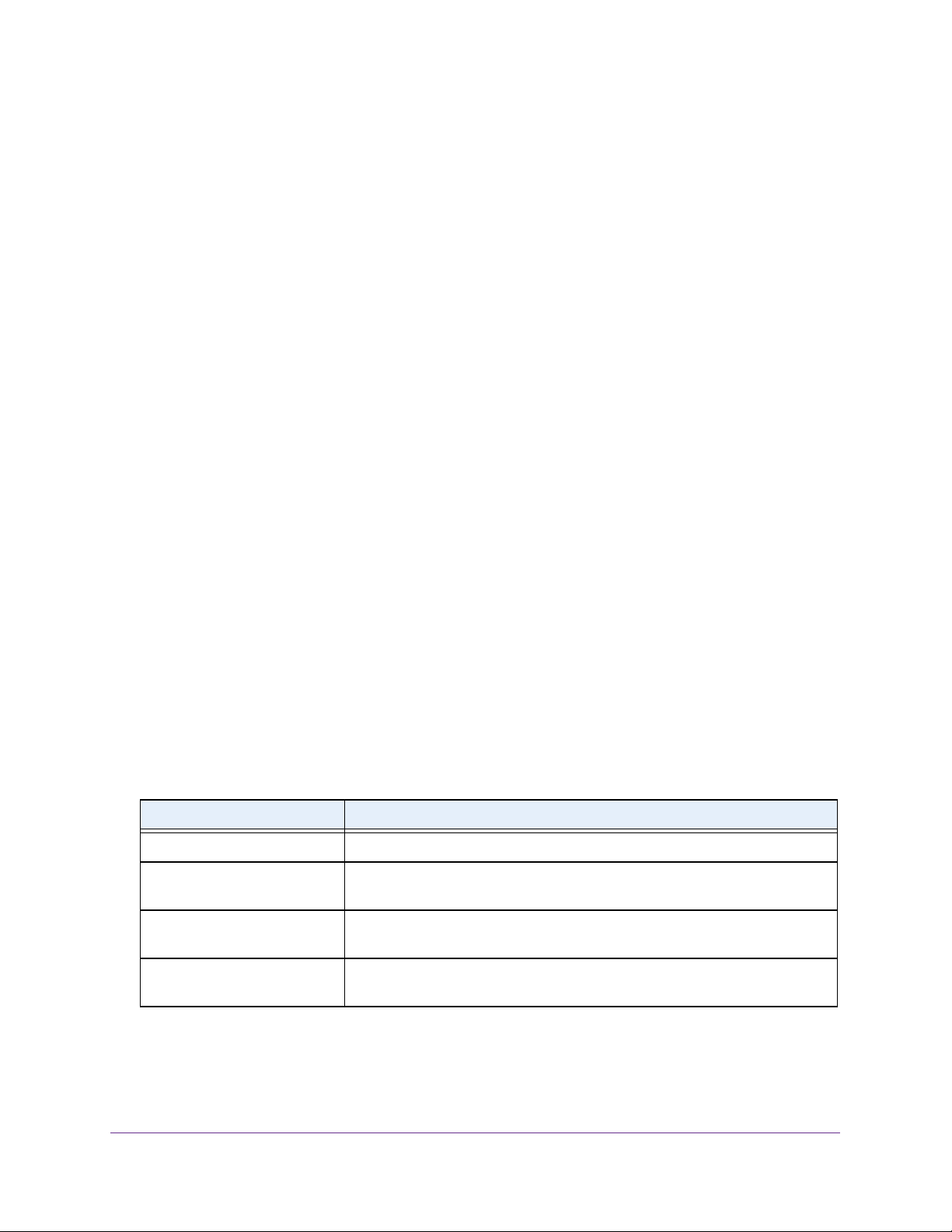
Configure System Information
46
Insight Managed 28-Port and 52-Port Gigabit Ethernet Smart Cloud Switches
View SNTP Global Status
When you select the SNTP option as the clock source, the SNTP global status is displayed
below the SNTP Global Configuration section of the page. The SNTP Global Status table
displays information about the system’s SNTP client.
To view SNTP global status:
1. Connect your computer to the same network as the switch.
You can use a WiFi or wired connection to connect your computer to the network, or
connect directly to a switch that is off-network using an Ethernet cable.
2. Launch a web browser.
3. In the address field of your web browser, enter the IP address of the switch.
If you do not know the IP address of the switch, see Access the Switch on page 13.
The login window opens.
4. Enter the switch’s password in the password field.
The default password is password. If you added the switch to a network on the Insight
app before and you did not yet change the password through the local browser interface,
enter your Insight network password.
The System Information page displays.
5. Select System > Management > Time > Time Configuration.
The Time Configuration page displays.
If the clock source is SNTP, the SNTP Global Status section displays below the SNTP
Global Configuration section.
6. Click the Refresh button to update the page with the latest information about the switch.
The following table displays the nonconfigurable SNTP Global Status information.
Table 10. SNTP Global Status information
Field Description
Version The SNTP version that the client supports.
Supported mode The SNTP modes that the client supports. Multiple modes can be supported by
a client.
Last Update Time The local date and time (UTC) that the SNTP client last updated the system
clock.
Last Attempt Time The local date and time (UTC) of the last SNTP request or receipt of an
unsolicited message.
Loading ...
Loading ...
Loading ...