Loading ...
Loading ...
Loading ...
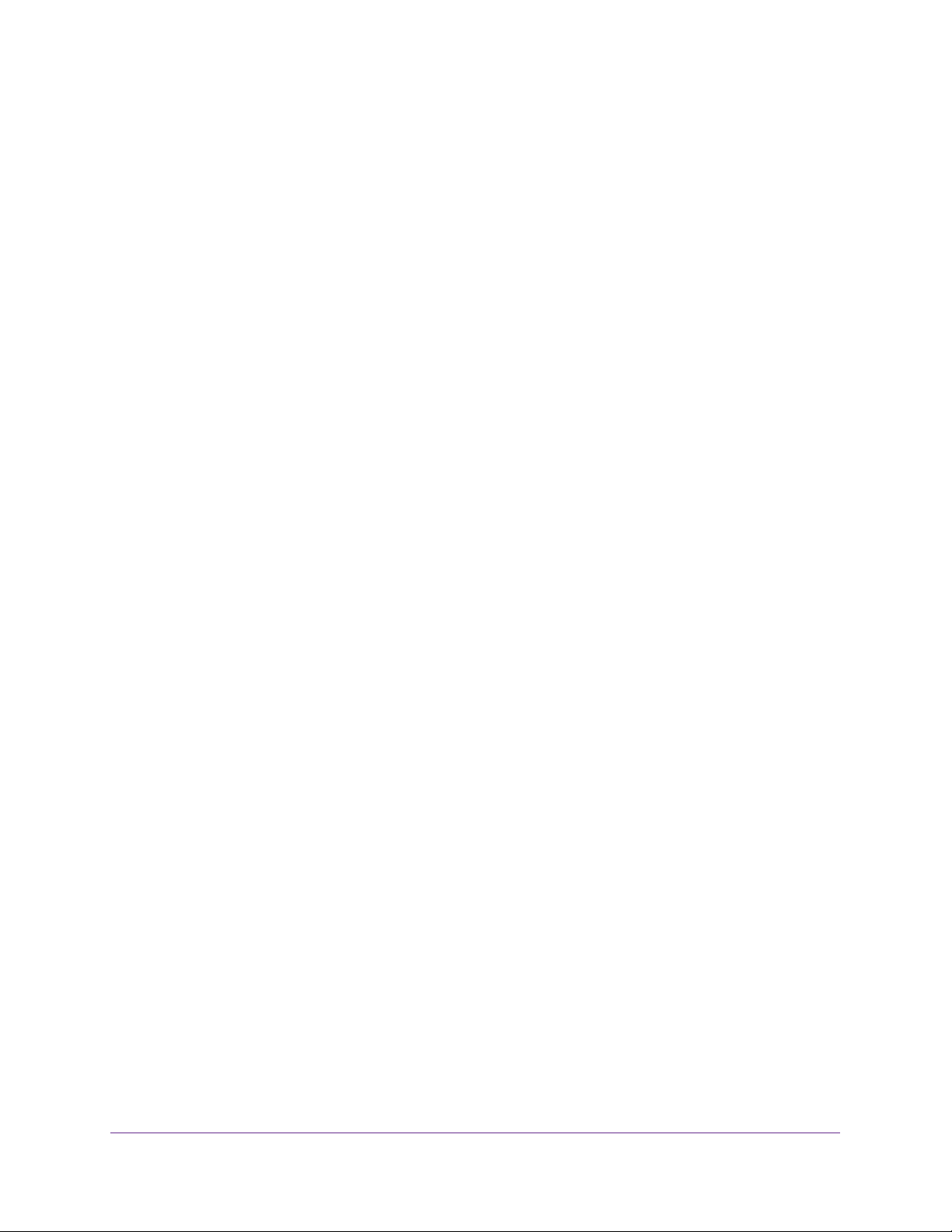
Configure Switching
128
Insight Managed 28-Port and 52-Port Gigabit Ethernet Smart Cloud Switches
Configure Protocol-Based Port Settings
To prioritize time-sensitive voice traffic over data traffic, protocol-based Auto-VoIP checks for
packets carrying the following VoIP protocols:
• Session Initiation Protocol (SIP)
• H.323
• Signalling Connection Control Part (SCCP)
VoIP frames that are received on ports that for which the Auto-VoIP feature is enabled are
marked with the specified CoS traffic class value.
To configure protocol-based port settings:
1. Connect your computer to the same network as the switch.
You can use a WiFi or wired connection to connect your computer to the network, or
connect directly to a switch that is off-network using an Ethernet cable.
2. Launch a web browser.
3. In the address field of your web browser, enter the IP address of the switch.
If you do not know the IP address of the switch, see Access the Switch on page 13.
The login window opens.
4. Enter the switch’s password in the password field.
The default password is password. If you added the switch to a network on the Insight
app before and you did not yet change the password through the local browser interface,
enter your Insight network password.
The System Information page displays.
5. Select Switching > Auto-VoIP > Protocol-based > Port Settings.
The page displays the Protocol Based Global Settings section and the Protocol Based
Port Settings section.
6. From the Prioritization Type menu, select Traffic Class or Remark.
This specifies the type of prioritization.
7. From the Class Value menu, specify the CoS tag value to be reassigned for packets
received on the voice VLAN when Remark CoS is enabled.
8. To display information for all ports and LAGs, click the All link.
9. Select one or more interfaces by taking one of the following actions:
• To configure a single interface, select the check box associated with the port, or type
the port number in the Go To Interface field and click the Go button.
• To configure multiple interfaces with the same settings, select the check box
associated with each interface.
• To configure all interfaces with the same settings, select the check box in the heading
row.
Loading ...
Loading ...
Loading ...