Loading ...
Loading ...
Loading ...
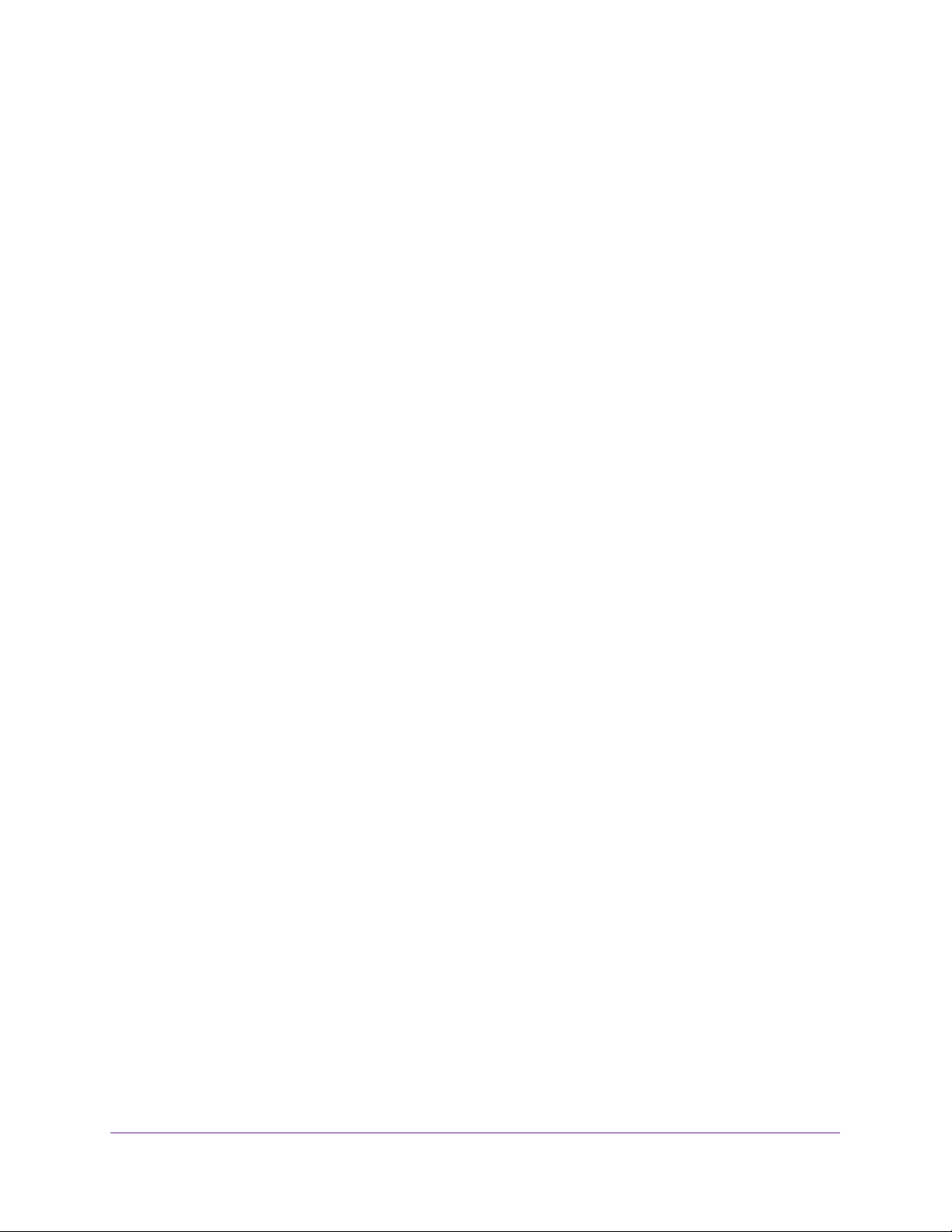
Getting Started
23
Insight Managed 28-Port and 52-Port Gigabit Ethernet Smart Cloud Switches
If you do not claim (register) the device and add it to an Insight network using the Insight app,
you can manually register the switch using the local browser interface as described in the
following procedure or you can visit the NETGEAR website for registration at
my.netgear.com.
To register the switch through the local browser interface:
1. Connect your computer to the same network as the switch.
You can use a WiFi or wired network connection, or connect directly to a switch that is
off-network using an Ethernet cable.
2. Launch a web browser.
3. In the address field of your web browser, enter the IP address of the switch.
If you do not know the IP address of the switch, see Access the Switch on page 13.
The login window opens.
4. Enter the switch’s password in the password field.
The default password is password. If you added the switch to a network on the Insight
app before and you did not yet change the password through the local browser interface,
enter your Insight network password.
5. Select Help > Registration.
The Product Registration page displays.
6. Click the Register button.
A NETGEAR web page opens.
7. Follow the prompts online.
How to Configure Interface Settings
For some features you can apply the same settings simultaneously to any of the following:
• A single port
• Multiple ports
• All ports
• A single LAG
• Multiple LAGs
• All LAGs
• Multiple ports and LAGs
• All ports and LAGs
Many of the pages that allow you to configure or view interface settings include links to
display all ports, all LAGs, or all ports and LAGs on the page.
Loading ...
Loading ...
Loading ...