Loading ...
Loading ...
Loading ...
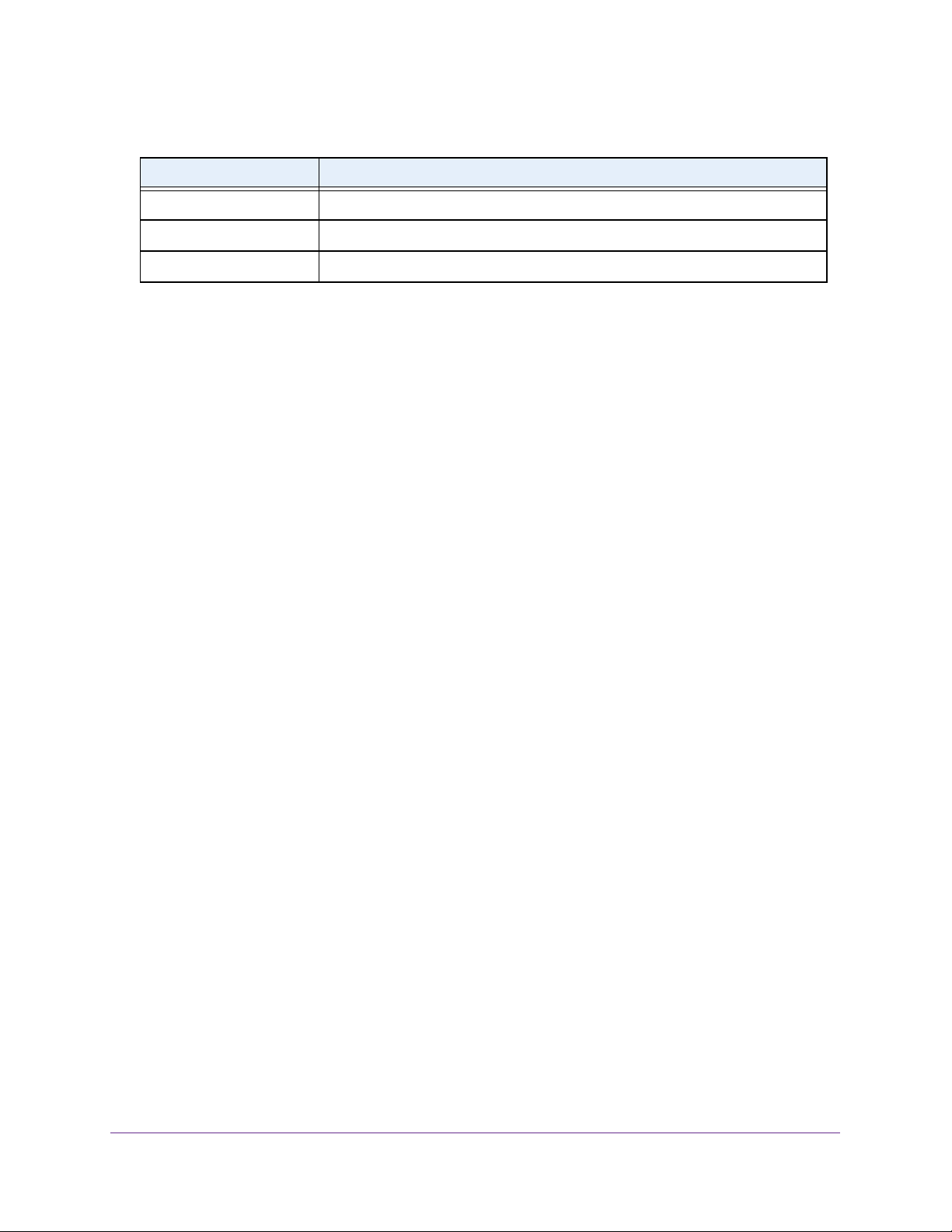
Perform Maintenance Tasks
354
Insight Managed 28-Port and 52-Port Gigabit Ethernet Smart Cloud Switches
Perform Troubleshooting Tasks
You can send a ping or a traceroute.
The following sections describe how you can troubleshoot the switch and the network:
• Send an IPv4 Ping on page 354
• Send an IPv6 Ping on page 355
• Send an IPv4 Traceroute on page 357
• Send an IPv6 Traceroute on page 358
• Enable Remote Diagnostics on page 360
• Configure Memory Dump Settings and Perform a Full Memory Dump on page 360
Send an IPv4 Ping
You can configure the switch to send a ping request to a specified IP address. You can use
this to check whether the switch can communicate with a particular IP station. When you click
the Apply button, the switch sends a specified number of ping requests and the results are
displayed.
If a reply to the ping is not received, the following message displays:
Tx = Count, Rx = 0 Min/Max/Avg RTT = 0/0/0 msec
If a reply to the ping is received, the following message displays:
Reply From a.b.c.d: icmp_seq = 0. time= xyz usec.
Reply From a.b.c.d: icmp_seq = 1. time= abc usec.
Reply From a.b.c.d: icmp_seq = 2. time= def usec.
Tx = count, Rx = count Min/Max/Avg RTT = xyz/abc/def msec
To send an IPv4 ping:
1. Connect your computer to the same network as the switch.
You can use a WiFi or wired connection to connect your computer to the network, or
connect directly to a switch that is off-network using an Ethernet cable.
2. Launch a web browser.
3. In the address field of your web browser, enter the IP address of the switch.
Next-active The image to be used on the next restart of this switch.
Image1 Description The description associated with the image1 code file.
Image2 Description The description associated with the image2 code file.
Table 82. Dual Image Status information (continued)
Field Description
Loading ...
Loading ...
Loading ...