Loading ...
Loading ...
Loading ...
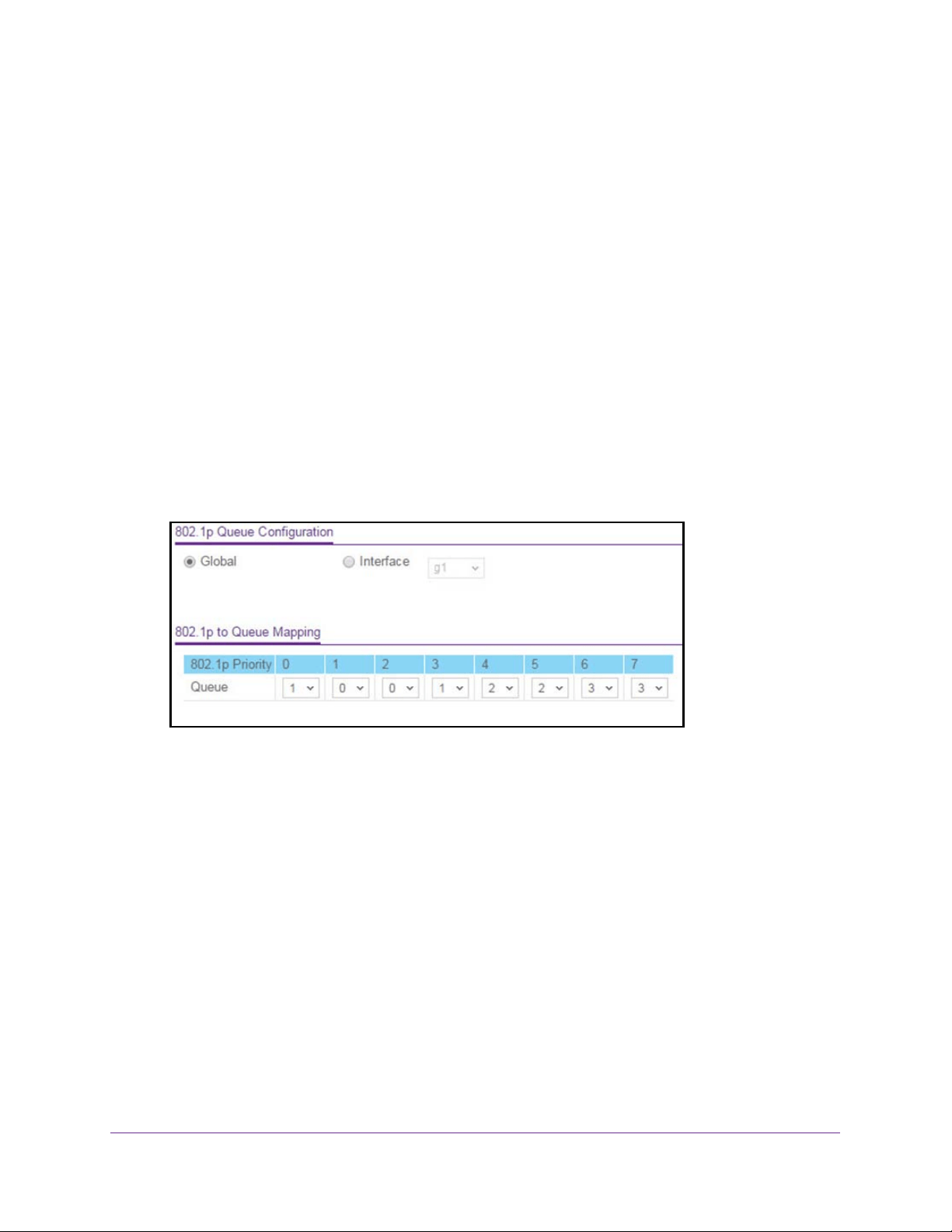
Configure Quality of Service
224
Insight Managed 28-Port and 52-Port Gigabit Ethernet Smart Cloud Switches
To map 802.1p priorities to queues:
1. Connect your computer to the same network as the switch.
You can use a WiFi or wired connection to connect your computer to the network, or
connect directly to a switch that is off-network using an Ethernet cable.
2. Launch a web browser.
3. In the address field of your web browser, enter the IP address of the switch.
If you do not know the IP address of the switch, see Access the Switch on page 13.
The login window opens.
4. Enter the switch’s password in the password field.
The default password is password. If you added the switch to a network on the Insight
app before and you did not yet change the password through the local browser interface,
enter your Insight network password.
The System Information page displays.
5. Select QoS > CoS > Advanced > 802.1p to Queue Mapping.
6. Select the Global radio button to specify all interfaces (that can be configured for CoS) or
select the Interface radio button to select individual interfaces.
7. In the 802.1p to Queue Mapping table, map each of the eight 802.1p priorities to a queue
(internal traffic class).
The 802.1p Priority row contains traffic class selectors for each of the eight 802.1p
priorities to be mapped. The priority goes from low (0) to high (7). For example, traffic with
a priority of 0 is for most data traffic and is sent using best effort. Traffic with a higher
priority, such as 7, might be time-sensitive traffic, such as voice or video.
The values in the menu under each priority represent the traffic class. The traffic class is
the hardware queue for a port. Higher traffic class values indicate a higher queue
position. Before traffic in a lower queue is sent, it must wait for traffic in higher queues to
be sent.
8. Click the Apply button.
Your settings are saved.
Loading ...
Loading ...
Loading ...