Loading ...
Loading ...
Loading ...
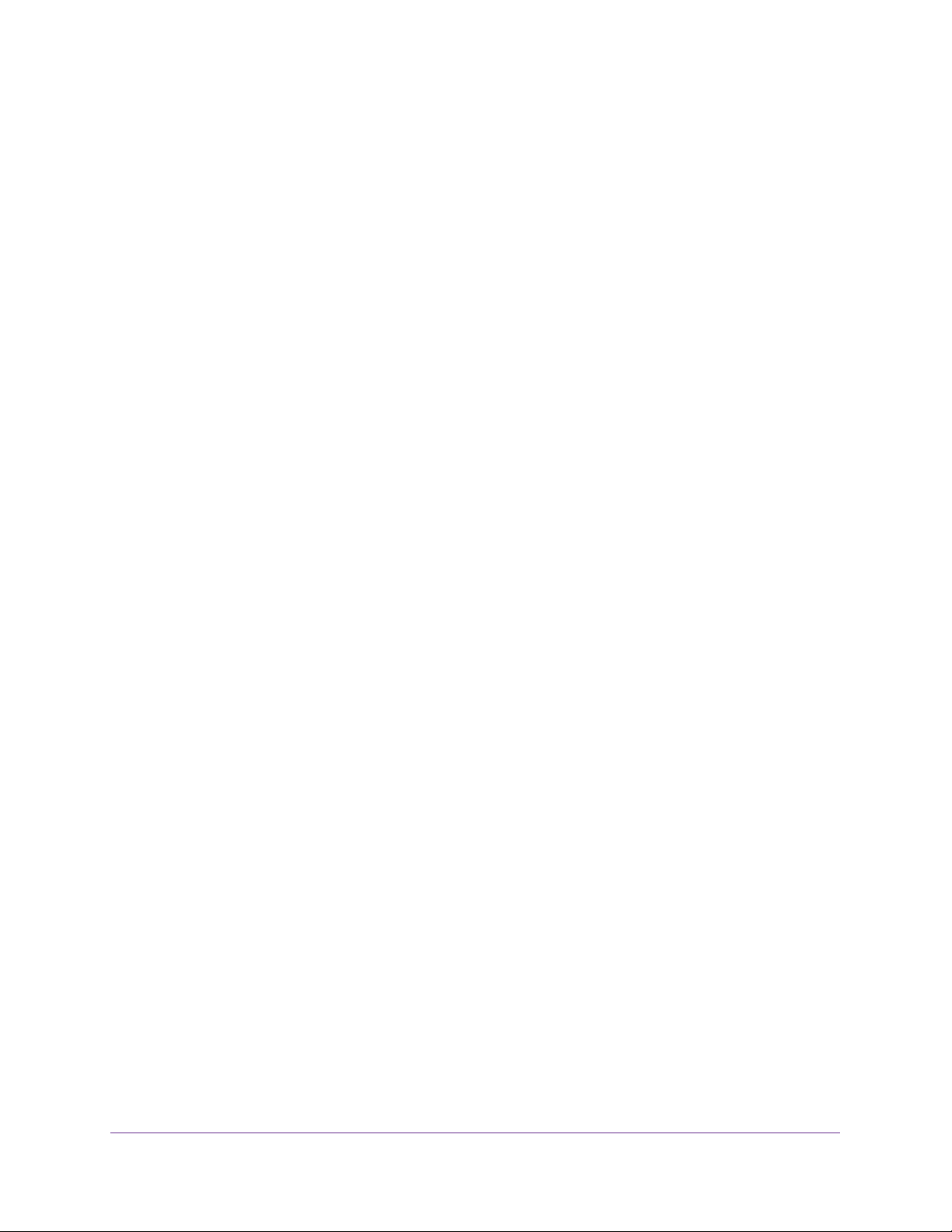
Configuration Examples
412
Insight Managed 28-Port and 52-Port Gigabit Ethernet Smart Cloud Switches
used as the conforming color. You can also specify the color of traffic that exceeds the
threshold.
• Counting. Updating octet and packet statistics to keep track of data handling along traffic
paths within DiffServ. In this DiffServ feature, counters are not explicitly configured by the
user, but are designed into the system based on the DiffServ policy being created. For
more information, see View DiffServ Service Statistics on page 247.
• Assigning QoS queue. Directs a traffic stream to the specified QoS queue. This allows a
traffic classifier to specify which one of the supported hardware queues are used for
handling packets belonging to the class.
• Redirecting. Forces a classified traffic stream to a specified egress port (physical or
LAG). This can occur in addition to any marking or policing action. It can also be specified
along with a QoS queue assignment.
DiffServ Example Configuration
To create a DiffServ class and policy and attach them to a switch interface, follow these
steps:
1. On the Class Configuration page (see Create and Configure a DiffServ Class on
page 228), create a new class with the following settings:
• Class Name. Class1
• Class Type. All
2. Click the Class1 hyperlink to view the DiffServ Class Configuration page for this class.
3. Configure the following settings for Class1:
• Protocol Type. UDP
• Source IP Address. 192.12.1.0.
• Source Mask. 255.255.255.0.
• Source L4 Port. Other, and enter 4567 as the source port value.
• Destination IP Address. 192.12.2.0.
• Destination Mask. 255.255.255.0.
• Destination L4 Port. Other, and enter 4568 as the destination port value.
For more information about this page, see Create and Configure a DiffServ Class on
page 228.
4. Click the Apply button.
5. On the Policy Configuration page (see Create and Configure a DiffServ Policy on
page 239), create a new policy with the following settings:
• Policy Selector. Policy1
• Member Class. Class1
6. Click the Add button.
The policy is added.
Loading ...
Loading ...
Loading ...