Loading ...
Loading ...
Loading ...
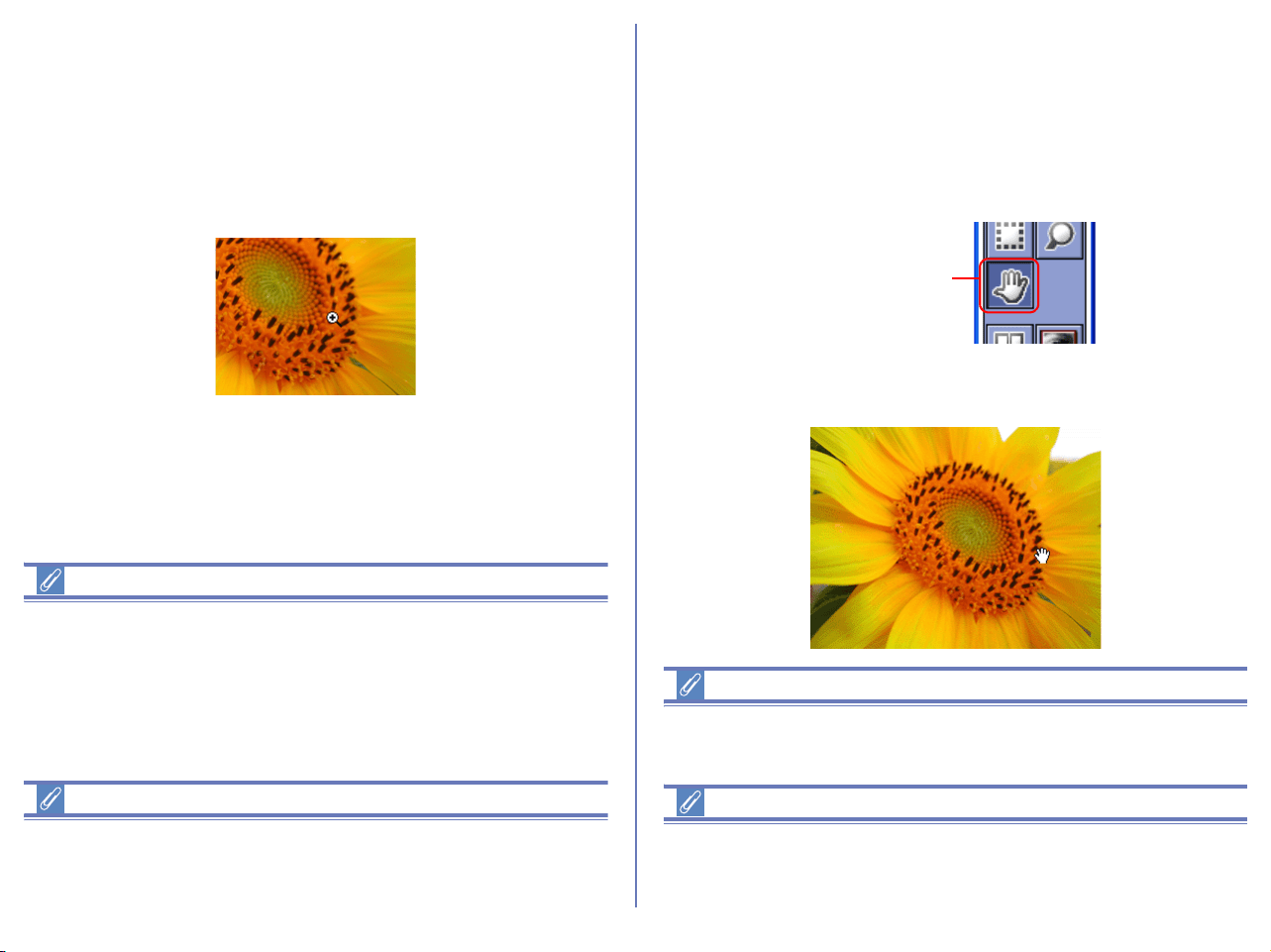
292
Position the Zoom Cursor over the current image and click the
mouse to zoom in one step. Hold down Alt (Windows) or option
(Macintosh) and click the mouse to zoom out one step. Whether
zooming in or zooming out, the center of the displayed area is
determined by the position of the Zoom Cursor. When zooming in,
a "+" mark is displayed in the Zoom Cursor.
When zooming out, a "-" mark is displayed.
Additional Information
The mouse pointer changes to the Zoom-in Cursor while holding
down Ctrl key (Windows) or command key (Macintosh) and to the
Zoom-out Cursor while holding down Alt key (Windows) or option
key (Macintosh). The mouse pointer changes to the Grab Cursor
while holding down the space bar.
Selecting the Crop Cursor, Zoom Cursor or Grab Cursor
The Selection Cursor, Zoom Cursor and Grab Cursor can not be
selected concurrently. These three tools can only be used one at a
time.
Moving the image around
When you zoom in, the Image Area will show only part of the
current image. Use the Grab Cursor to move the image around and
display areas that are not currently visible.
Click the Grab Cursor button on the Quick Tools Palette, or select
Grab Cursor from the View menu. The mouse pointer will change
into a hand.
To scroll the image, drag the mouse in the direction you want to go.
You can also scroll the image using the scroll bars below and right
of the Image Area.
Additional Information
Double-click the Grab Cursor button on the tool bar to fit the image
to the window.
Selecting the Crop Cursor, Zoom Cursor or Grab Cursor
The Selection Cursor, Zoom Cursor and Grab Cursor can not be
selected concurrently. These three tools can only be used one at a
time.
Grab Cursor
button
Loading ...
Loading ...
Loading ...