Loading ...
Loading ...
Loading ...
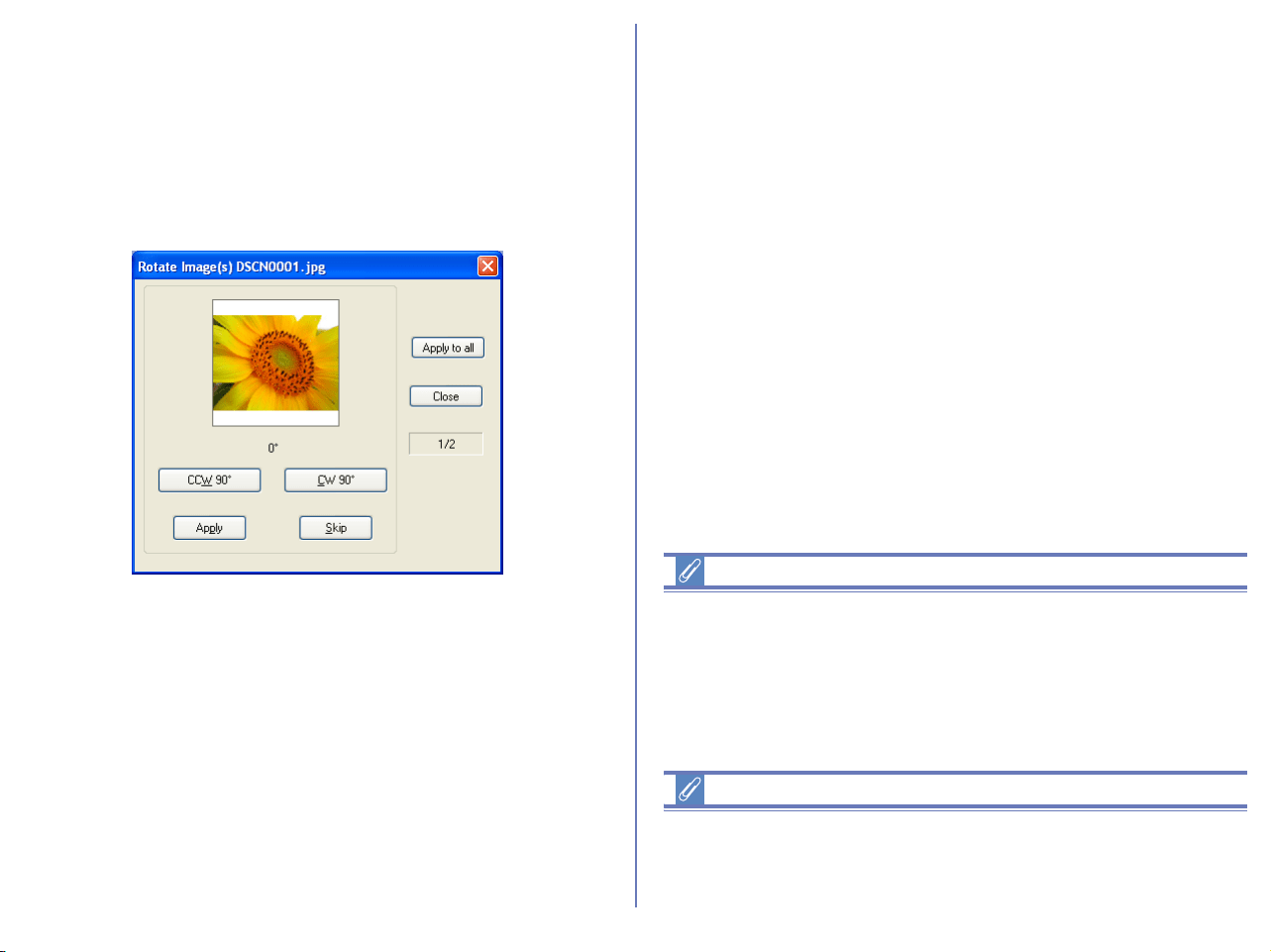
173
Rotating thumbnails
In the thumbnail list area, you can rotate selected thumbnails. The
rotation applied to a thumbnail is also reflected in the associated
image file. Use the Rotate Image(s) dialog box to rotate
thumbnails.
To display the Rotate Image(s) dialog box, click the Rotation
button on the toolbar, or select Rotate from the Image menu.
In the Rotate Image(s) dialog box, click CCW90° button to rotate
the thumbnail 90 degrees counterclockwise or CW90° button to
rotate 90 degrees clockwise. Click the same button twice if you
want to rotate the thumbnail 180 degrees. You can check the
results in the preview area.
When one thumbnail is selected
Click Apply or Apply to All to rotate the image file and then close
the dialog box.
When multiple thumbnails are selected
Click Apply to specify the rotation orientation of the preview image
and rotate it. The next thumbnail is displayed.
Click Skip to display the next thumbnail preview. Rotation is not
applied to the skipped images.
Click Apply to All to rotate the images that are not specified for
rotation orientation according to the orientation of the preview
image. (Rotation is not applied to the images that were skipped or
not specified for rotation orientation.)
Rotating JPEG Images
Nikon Browser rotates and flips JPEG images without
decompressing them first, and no drop in image quality results. We
recommend that you flip or rotate JPEG images in Nikon Browser
before opening them in Nikon Editor or another application. NEF
and TIFF images do not degrade when rotated or saved.
Rotating movies
Movies cannot be rotated. If a movie file is included among the
selected thumbnails, the movie file is not displayed in the Rotate
Image(s) dialog box.
Loading ...
Loading ...
Loading ...