Loading ...
Loading ...
Loading ...
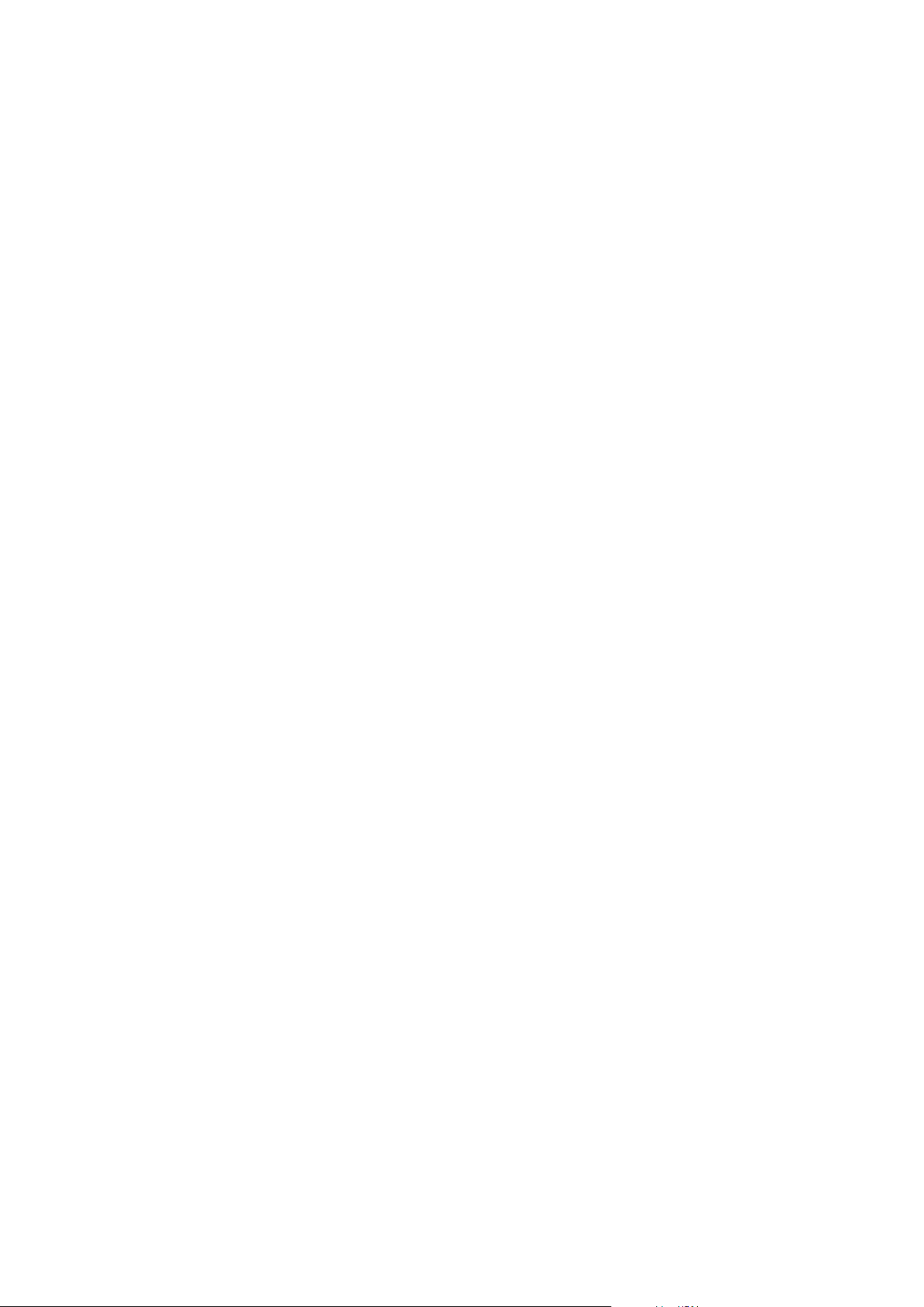
You can also set up rules (see Rules (explained)) to perform specific actions or activate alarms when a
threshold changes from one state to another.
View the current state of your hardware and troubleshoot if needed
On the System monitor dashboard, you can easily get an overview of your VMS system's well-being. The state
of your hardware is visually represented by tiles and their colors: green (running), yellow (warning), and red
(critical). The tiles can also have error or warning icons when one or more hardware pieces in a faulty state.
You can edit the thresholds for when your hardware is in one of the three states. For more information, see
Edit thresholds for when hardware states should change on page 281.
The System monitor dashboard answers questions like: Are all server services and cameras running? Are the
CPU usage and available memory on the different servers sufficient so everything is recorded and available for
viewing?
1. In the Site Navigation pane, select System Dashboard > System Monitor.
2. If all tiles are green and without warning or error icons, all monitoring parameters and all servers and
cameras represented by the tiles are fine and running.
If one or more tiles have a warning or error icon or are completely yellow or red, select one of these
tiles to troubleshoot.
3. In the hardware list with monitoring parameters (bottom of the window), find the hardware that is not
running. Place your mouse over the red cross sign next to the hardware to read what the problem is.
4. Optionally, select Details to the right side of the hardware to see how long the problem has been there.
Enable the collections of historical data to see the state of your hardware over time. For more
information, see Collect historical data of hardware states on page 280.
5. Find a way to fix the problem. For example, computer restart, server service restart, replacement of a
faulty hardware piece or other.
View the historical state of your hardware and print a report
With the System Monitor feature, you can easily get an overview of the well-being of your VMS system. Also,
over a longer period.
Are there periods where the CPU usage, bandwidth, or other hardware are challenged? Find the answer to this
with the System Monitor functionality and decide if you need to upgrade your hardware or buy new to avoid it
in the future.
Remember to enable the collection of historical data. See Collect historical data of hardware states on page 280.
1. In the Site Navigation pane, select System Dashboard > System Monitor.
2. In the System Monitor window, select a tile with the hardware you want to know the historical well-
being of, or from the lower part of the window, select a server or camera.
Administrator manual | XProtect® VMS 2023 R1
279 | Configuration
Loading ...
Loading ...
Loading ...
