Loading ...
Loading ...
Loading ...
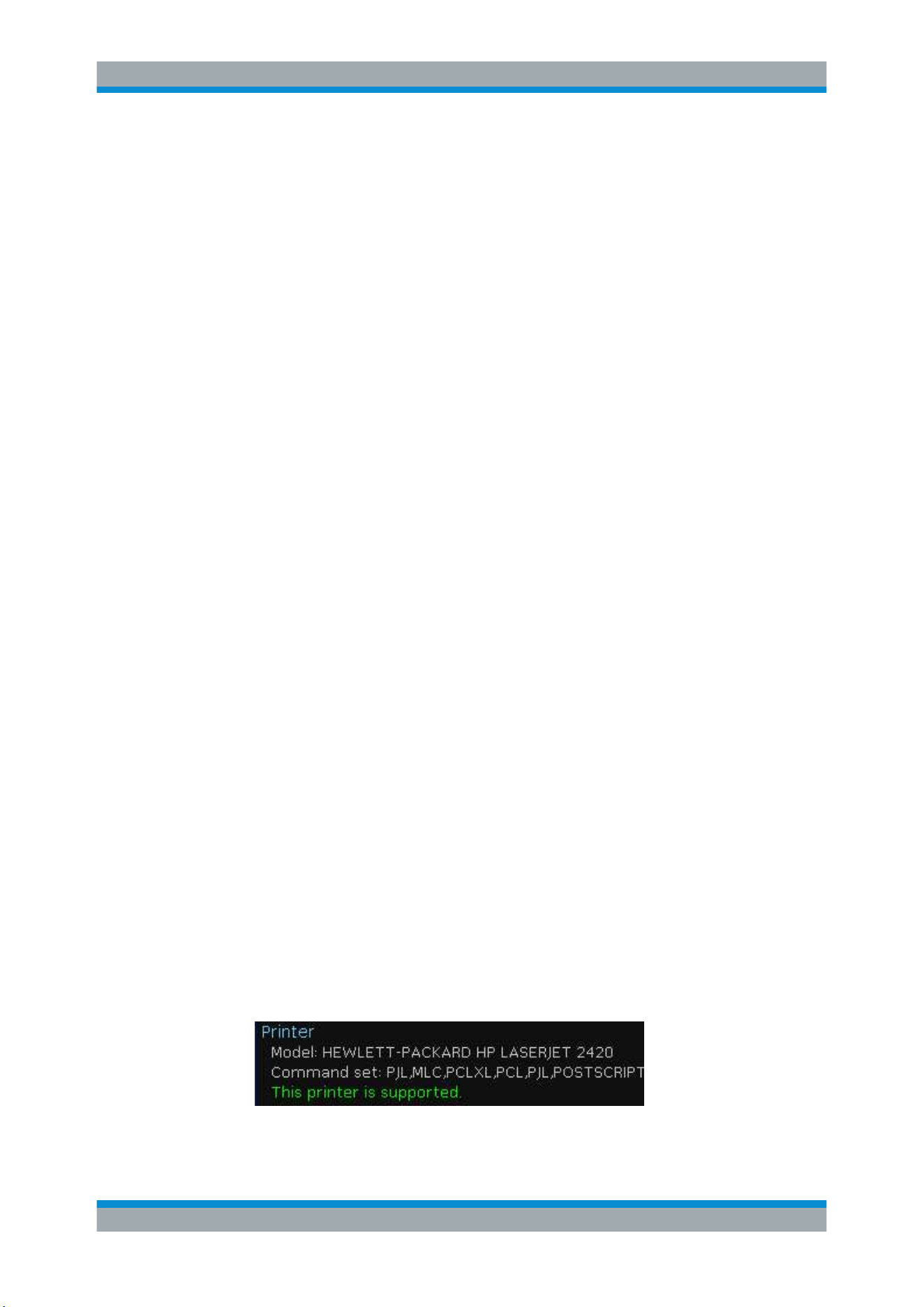
Documenting Results
R&S
®
RTC1000
104User Manual 1335.7352.02 ─ 04
"PNG"
Portable Network Graphic is a graphic format with lossless data com-
pression.
COLOR MODE
Selects the color settings for the screenshot.
"Grayscale"
Colors are converted to gray scales when the waveform is stored.
"Color"
The waveform is stored as it is displayed.
"Inverted (BG)"
The waveform is stored in color with an inverted background.
"Inverted (BG,
gray)"
The waveform is stored in gray with an inverted background.
"Inverted (all)"
The waveform and background are stored inverted.
"Inverted (all,
gray)"
The waveform and background are stored in gray.
SAVE
Saves a screenshot immediately according to the settings in the "SCREENSHOTS"
menu.
PRINT
Prints a screenshot immediately to a connected printer. The function is only available if
a printer is connected to the rear USB port and identified by the instrument.
See also:
Chapter 8.4.2, "Printing Screenshots", on page 104.
8.4.2 Printing Screenshots
You can create a screenshot of the current display of your waveforms and measure-
ment results and print it on a printer. To optimize the output, you can configure different
color modes. Connect the printer to the rear USB Type B port. Alternatively, you can
save screenshots to files, see also:
Chapter 8.4.1, "Saving Screenshots", on page 103.
If you want to print many screenshots, you can assign the printout function to the
[FILE/PRINT] key. This key is a shortcut key that initiates the assigned action at a sin-
gle keypress. Infrequent printouts can be started from the "SAVE/RECALL" menu.
To configure the printer output
1. Connect the printer to the USB port on the rear panel of the instrument.
2. Press [SETUP] > "PAGE 3|3" > "PRINTER".
If the instrument can identify the printer and its supported languages, the "Printer
information" window shows a message:
Figure 8-5: Supported printer example
Screenshots
Loading ...
Loading ...
Loading ...
