Loading ...
Loading ...
Loading ...
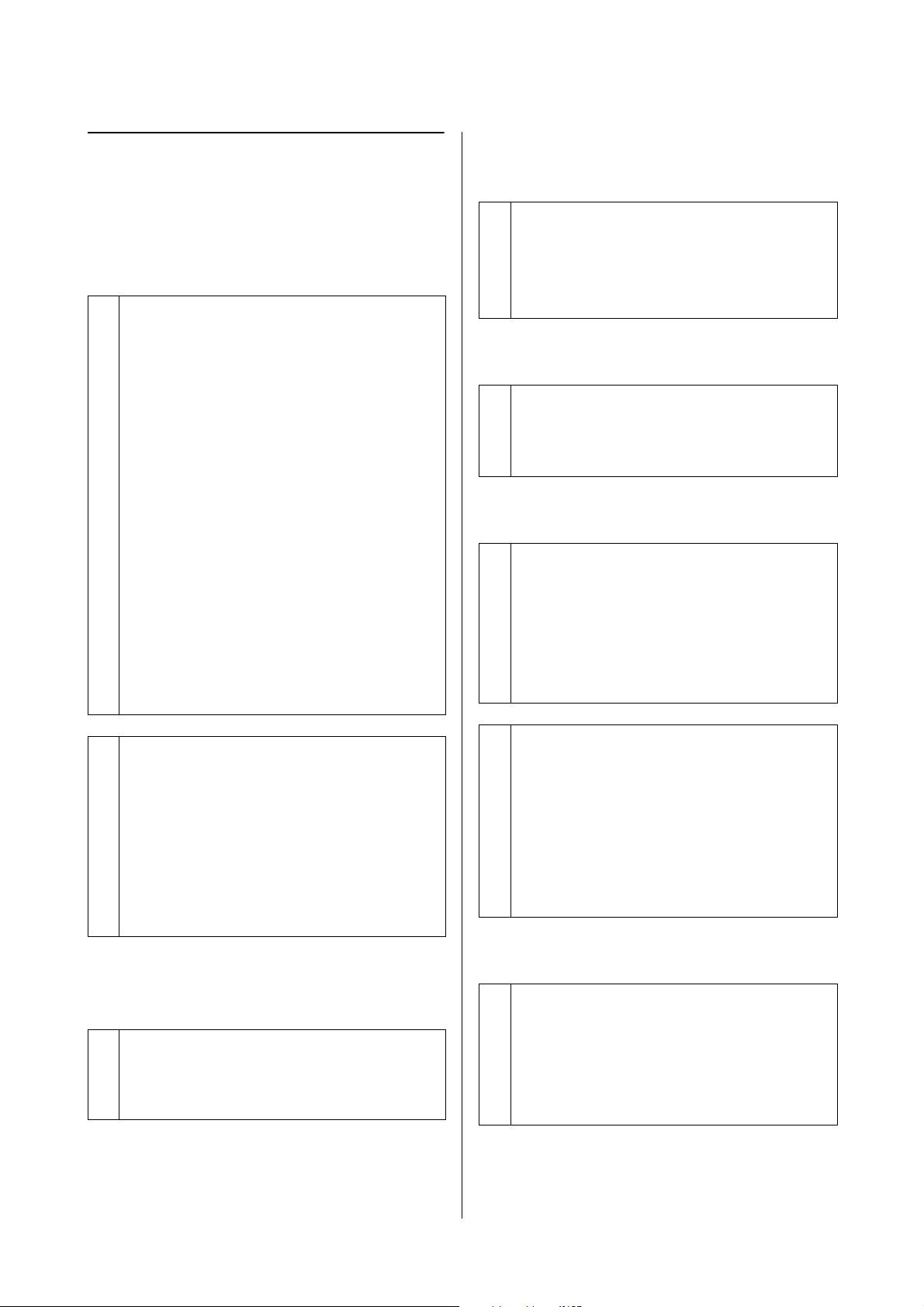
SL-D1000 Series User's Guide
Problem Solver
157
You Cannot Print (Because the
Printer Does Not Work)
The printer driver is not installed
properly (Windows).
The printer driver is not installed
properly (Mac).
The printer is not communicating
with the computer.
The printer has an error.
The printer stops printing.
The printer is offline.
o
Is the icon for this printer displayed in the
Devices and Printers folder?
O Yes
The printer driver is installed. See the following
item, "The printer is not connected correctly to
the computer".
O No (An icon is displayed under "Unspecified")
Do the following:
(1) Open the Control Panel, and click Hardware
and Sound - Device Manager - Other devices,
in this order.
(2) Right-click EPSON SL-D1000 Series, and
then click Update Driver Software.
(3) Click Search automatically for updated
driver software.
(4) After the driver software is updated, click
Close.
If the printer driver is still not installed even after
taking the above measures, install the printer
driver again.
o
Does the printer port setting match the
printer connection port?
Check the printer port.
Click the Port tab on the printer's Properties screen,
and check if the printer name's port is set.
If it is not indicated, the printer driver is not installed
correctly.
Delete and reinstall the printer driver.
U
“Uninstalling Software” on page 27
o
Is the printer added to the printer list?
Click the Apple menu - System Preferences -
Printers & Scanners, in this order.
If the printer name is not displayed, add the printer.
o
Is the cable plugged in properly?
Confirm that the interface cable is securely
connected to both the printer port and the
computer. Also, make sure the cable is not broken
nor bent. If you have a spare cable, try connecting
with the spare cable.
o
View the message displayed in the control
panel.
U
“Control Panel” on page 16
U “When a Message Is Displayed” on page 138
o
Is the status of print queue Pause?
(Windows)
If you stop printing or the printer stops printing
because of an error, the print queue enters a Pause
status. You cannot print in this status.
Double-click the printer icon in the Devices and
Printers folder; if printing is paused, open the
Printer menu and clear the Pause check box.
o
Does the current printer status show
Paused? (Mac)
Open the status dialog for your printer and check
whether printing is paused.
(1) Click the Apple menu - System Preferences -
Printers & Scanners, in this order.
(2) Double-click the icon for any printer that is
Paused.
(3) Click Resume Printer.
o
Has the computer entered sleep mode?
Do not allow the computer to enter sleep mode.
When the computer enters sleep mode, the printer
may go offline.
If the printer goes offline, reboot your computer. If
the printer is still offline even after rebooting your
computer, turn the printer off and then on again.
Loading ...
Loading ...
Loading ...
