Loading ...
Loading ...
Loading ...
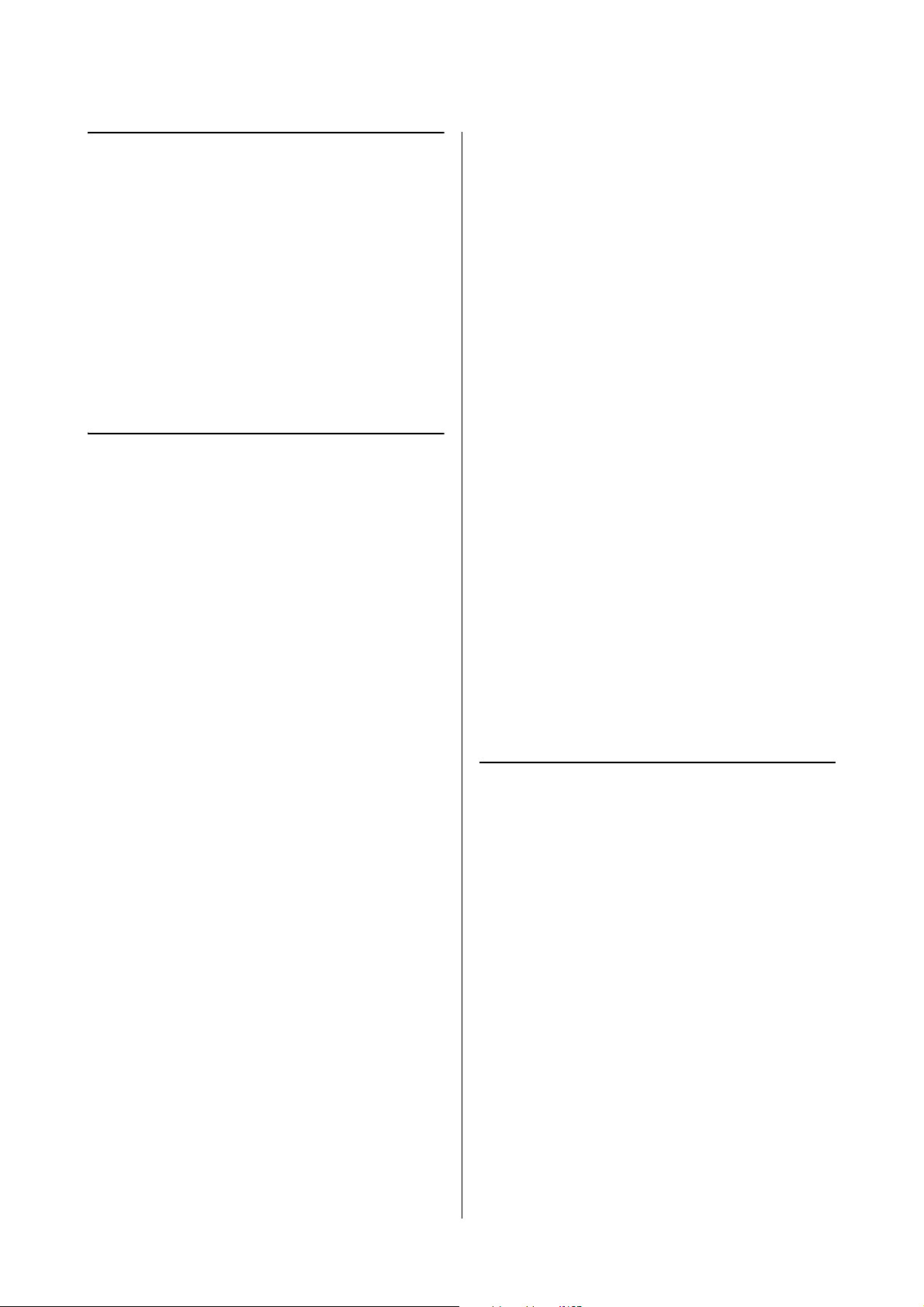
SL-D1000 Series User's Guide
Wireless LAN Connection
133
E-1
Solutions:
O Make sure the Ethernet cable is securely connected
to your printer and to your hub or other network
device.
O Make sure your hub or other network device is
turned on.
O If you want to connect the printer by Wi-Fi, make
Wi-Fi settings for the printer again because it is
disabled.
E-2, E-3, E-7
Solutions:
O Make sure your wireless router is turned on.
O Confirm that your computer or device is
connected correctly to the wireless router.
O Turn off the wireless router. Wait for about 10
seconds, and then turn it on.
O Place the printer closer to your wireless router and
remove any obstacles between them.
O If you have entered the SSID manually, check if it
is correct. Check the SSID from the Network
Status part on the network connection report.
O If an wireless router has multiple SSIDs, select the
SSID that is displayed. When the SSID is using a
noncompliant frequency, the printer does not
display them.
O If you are using push button setup to establish a
network connection, make sure your wireless
router supports WPS. You cannot use push button
setup if your wireless router does not support
WPS.
O Makes sure your SSID uses only ASCII characters
(alphanumeric characters and symbols). The
printer cannot display an SSID that contains
non-ASCII characters.
O Makes sure you know your SSID and password
before connecting to the wireless router. If you are
using a wireless router with its default settings, the
SSID and password are located on a label on the
wireless router. If you do not know your SSID and
password, contact the person who set up the
wireless router, or see the documentation provided
with the wireless router.
O If you are connecting to an SSID generated from a
tethering smart device, check for the SSID and
password in the documentation provided with the
smart device.
O If your Wi-Fi connection suddenly disconnects,
check for the conditions below. If any of these
conditions are applicable, reset your network
settings by downloading and running the software
from the Epson support website for your product.
O Another smart device was added to the
network using push button setup.
O The Wi-Fi network was set up using any
method other than push button setup.
Related information
U
“Connecting to a Computer” on page 126
U “Making Wi-Fi Settings from the Printer” on page
129
E-5
Solutions:
Make sure the wireless router’s security type is set to
one of the following. If it is not, change the security
type on the wireless router, and then reset the printer’s
network settings.
O WEP-64 bit (40 bit)
O WEP-128 bit (104 bit)
O WPA PSK (TKIP/AES)*
O WPA2 PSK (TKIP/AES)*
O WPA (TKIP/AES)
O WPA2 (TKIP/AES)
O WPA3-SAE (AES)
Loading ...
Loading ...
Loading ...
